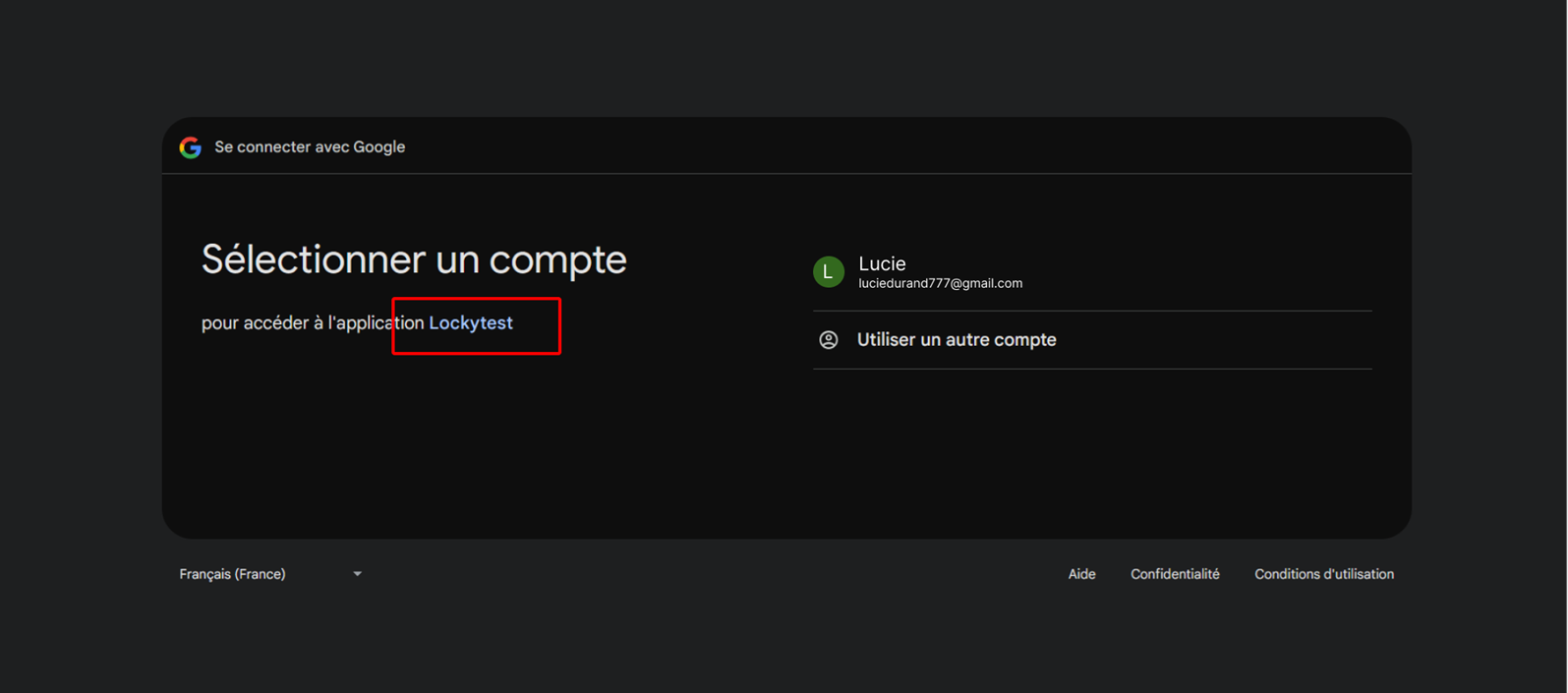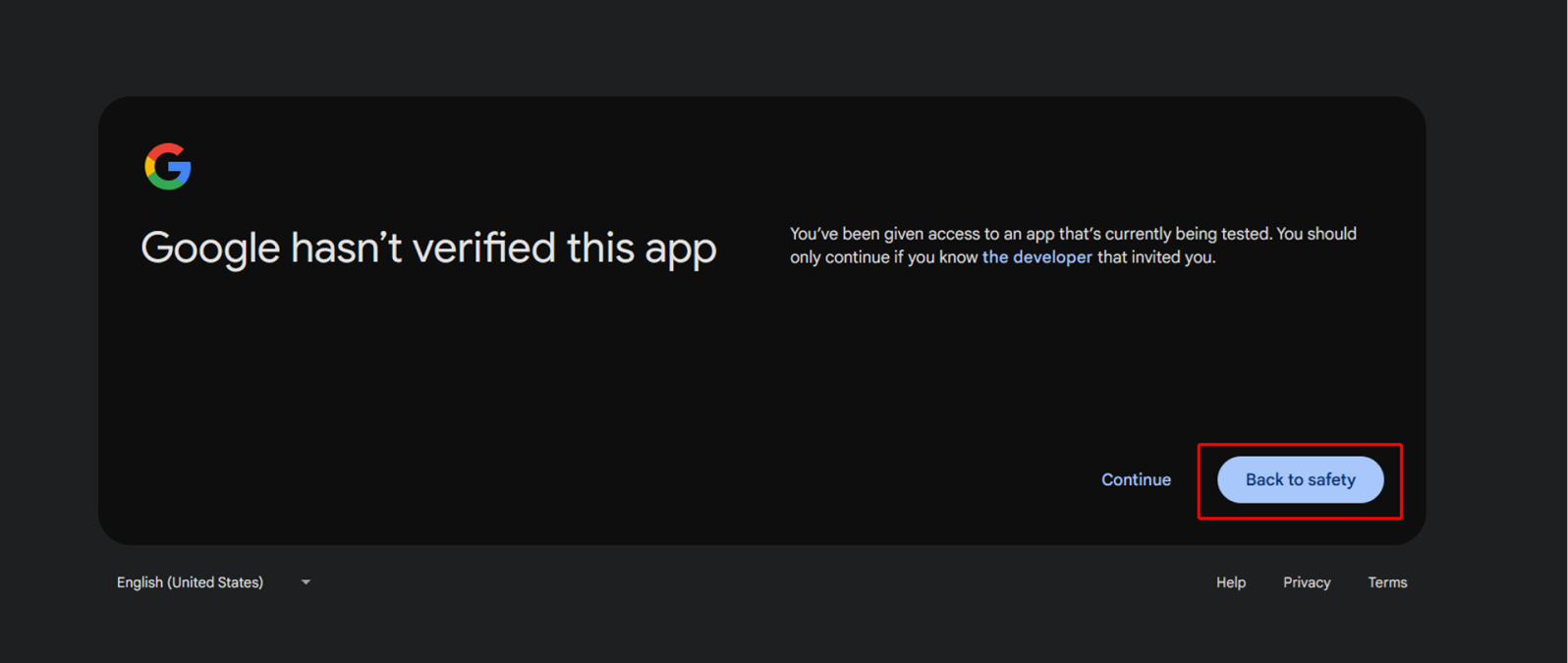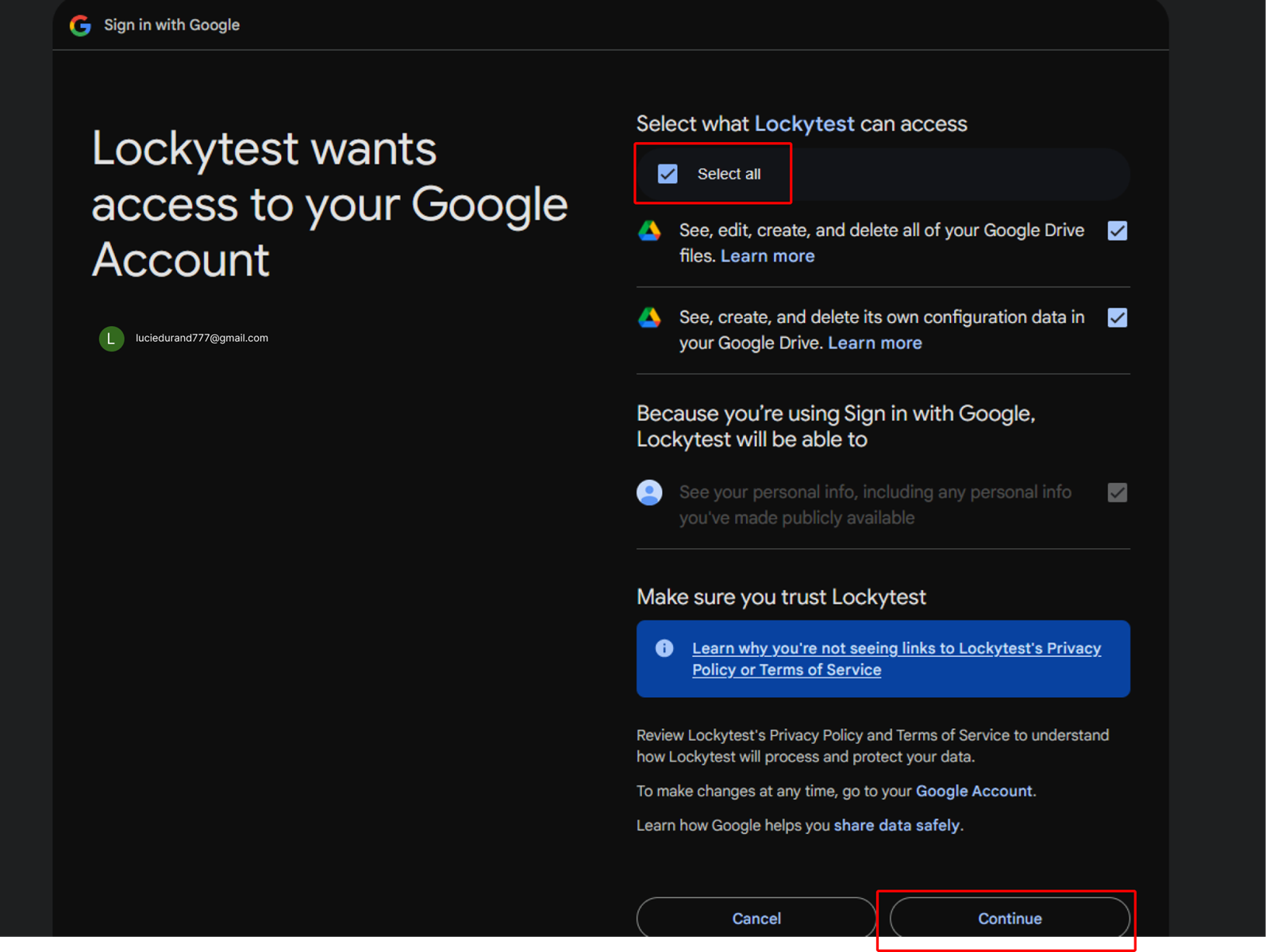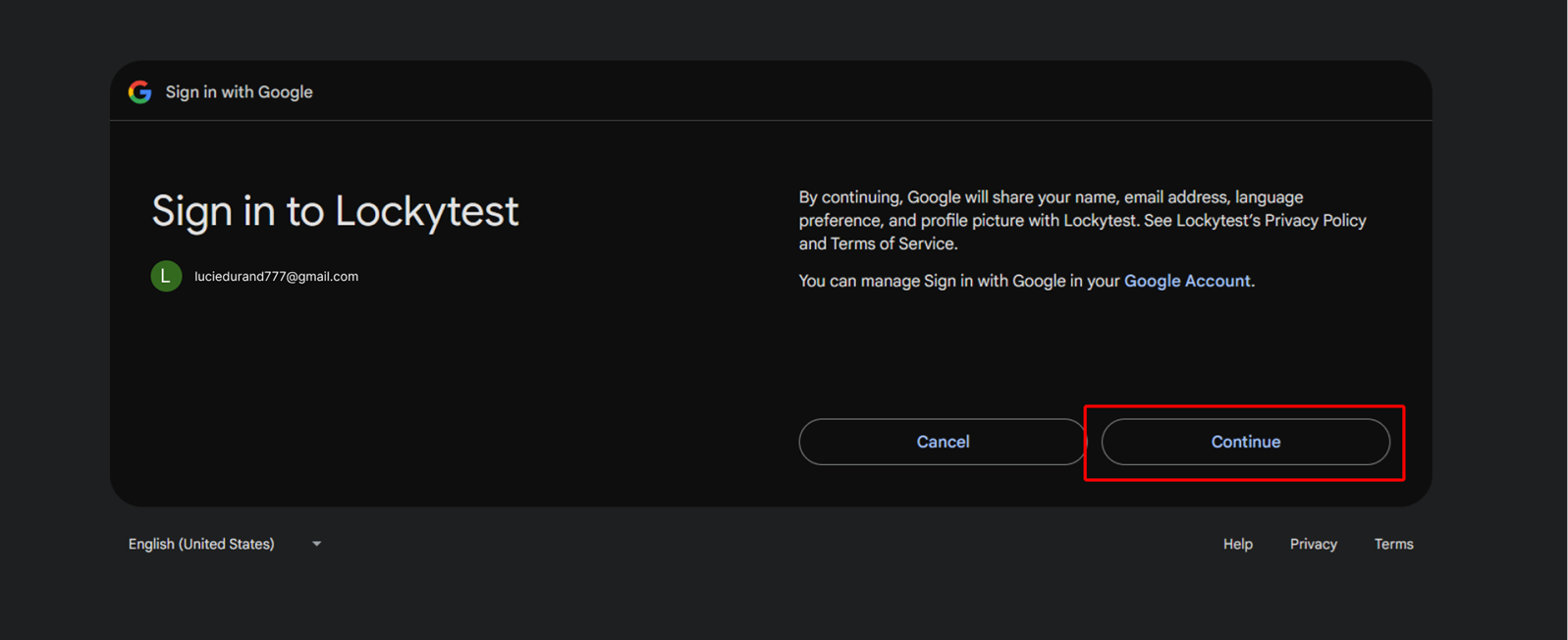Création d’une clé d’authentification Google Drive

Création d’une clé d’authentification Google Drive
Pour garantir la confidentialité et la sécurité de vos données, LockyStar requiert l’utilisation de votre propre clé d’authentification Google Drive. Cette démarche vous permet de garder un contrôle total sur vos fichiers et d’éviter les risques liés à l’utilisation d’une clé partagée.
Dans ce tutoriel, nous vous guidons étape par étape pour générer votre clé via Google Cloud Platform et l’intégrer à LockyStar en toute simplicité.
Prérequis
Pour pouvoir se connecter à GCP (Google Cloud Platform) il faut impérativement un compte Google dont vous avez les accès. Si vous n’en avez pas veuillez-vous en créer un à l’adresse suivante : lien. Pour pouvoir créer une application reconnue par Google afin d’utiliser les API pour Google Drive il vous faut un compte Google Cloud Platform.
Pour commencer, rendez-vous à l’adresse suivante : lien.
Etape 1
Cliquez sur “Console” et connectez vous à un compte Google.
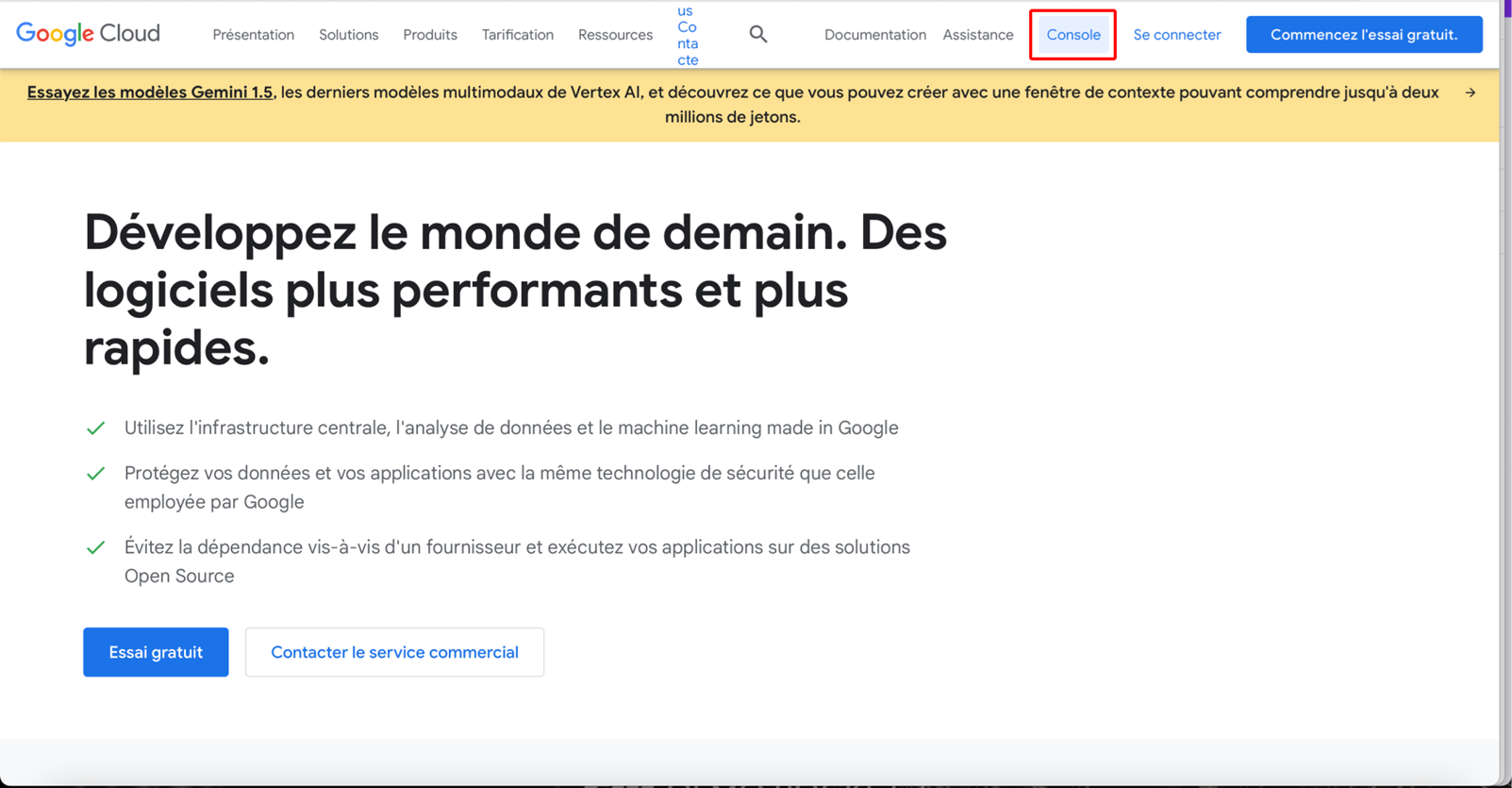
Etape 2
Cliquez sur “Sélectionnez un projet”.
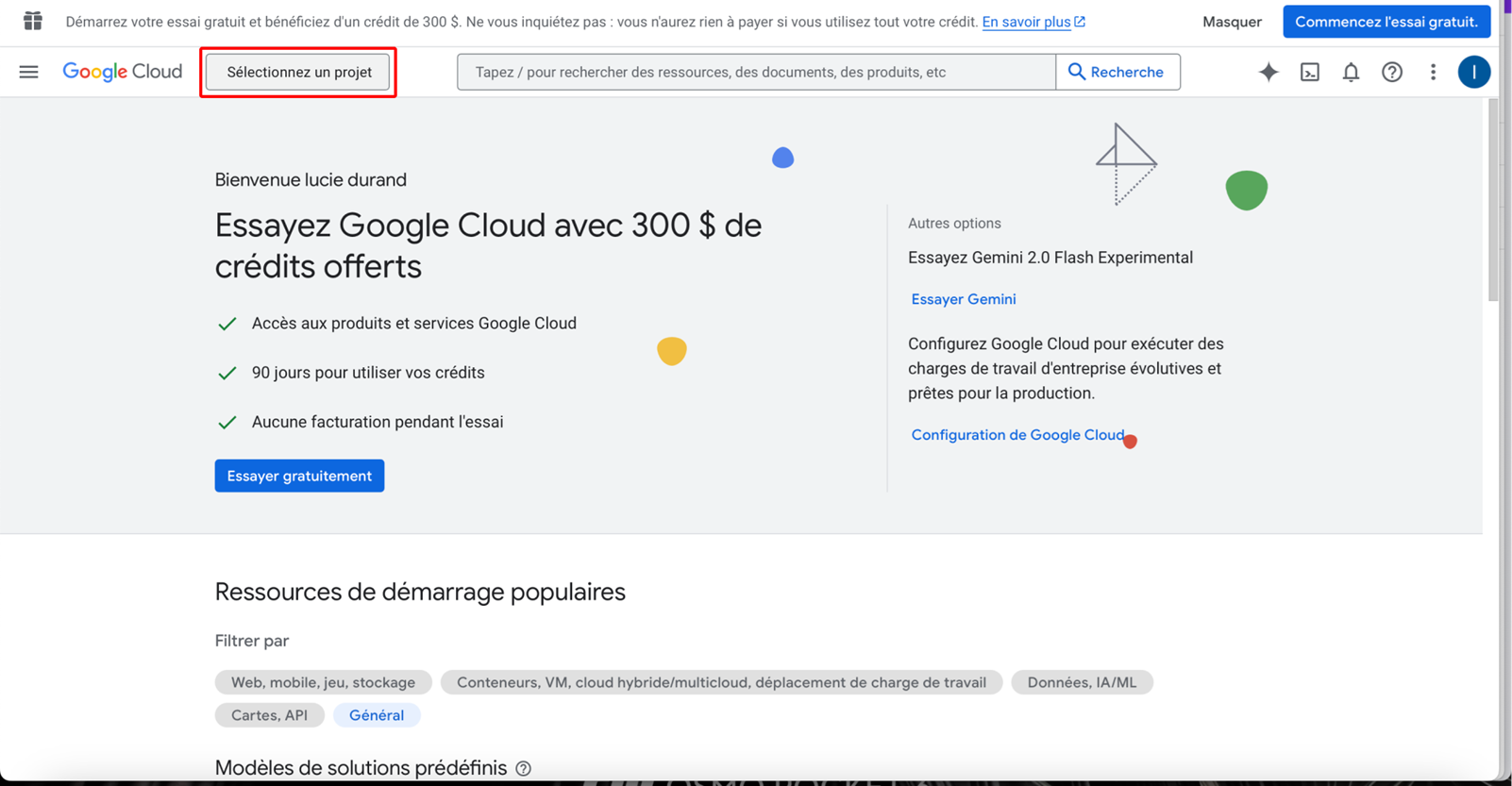
Etape 3
Cliquez sur “Nouveau projet” puis “Créer”
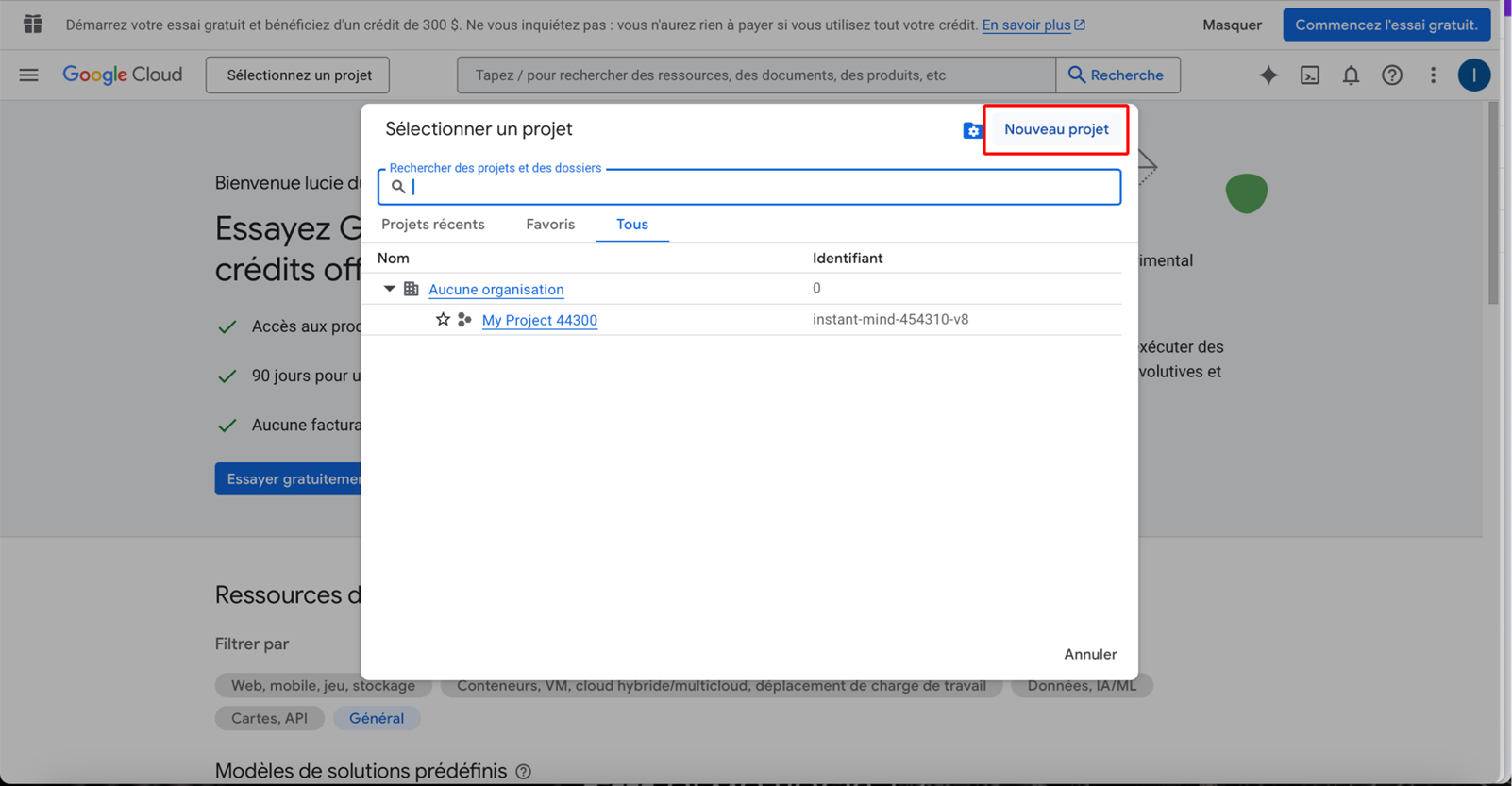
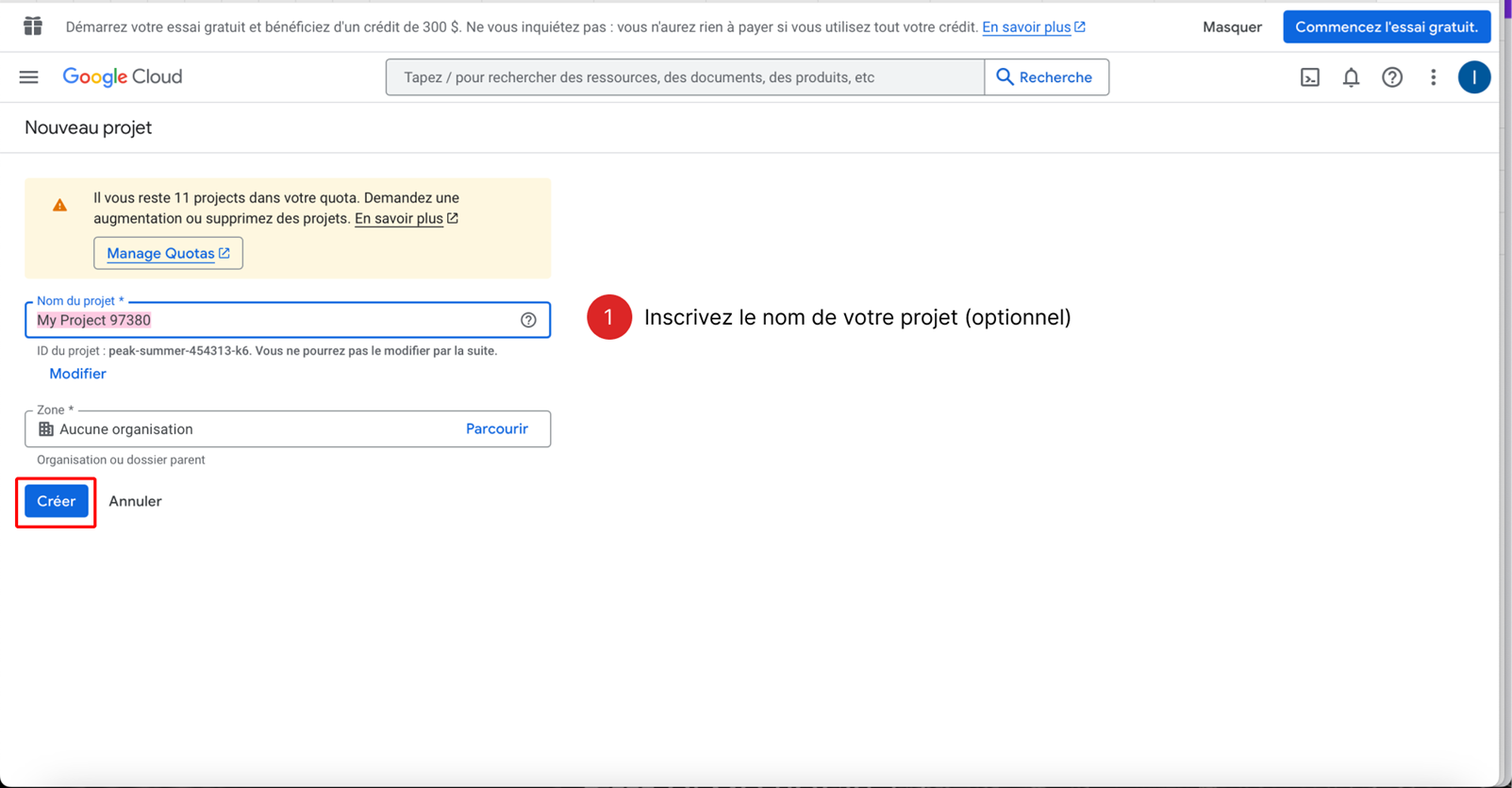
Etape 4
Tapez dans la barre de recherche “Google drive API” puis sélectionnez “Google Drive Api - Google Enterprise API”.
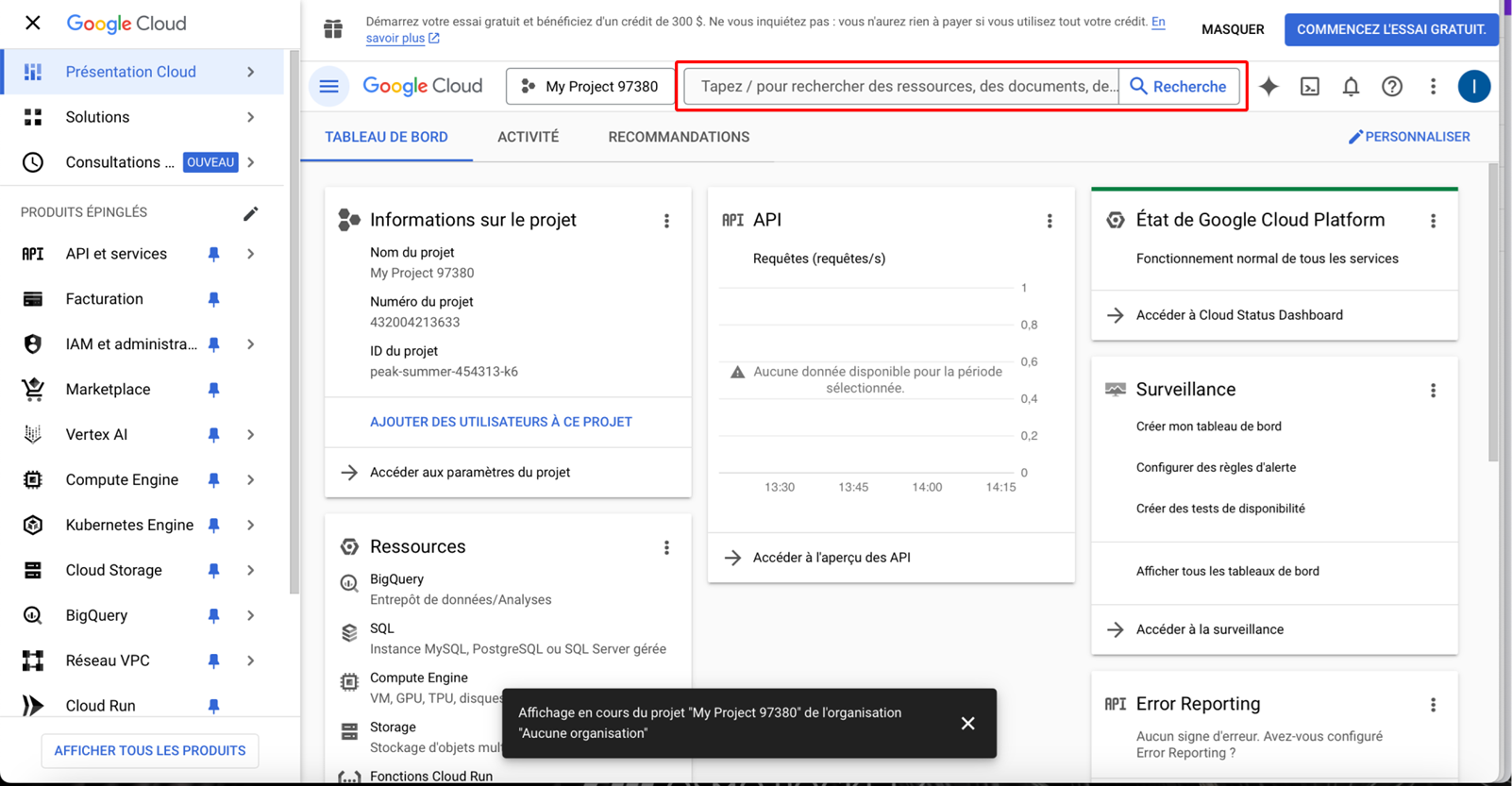
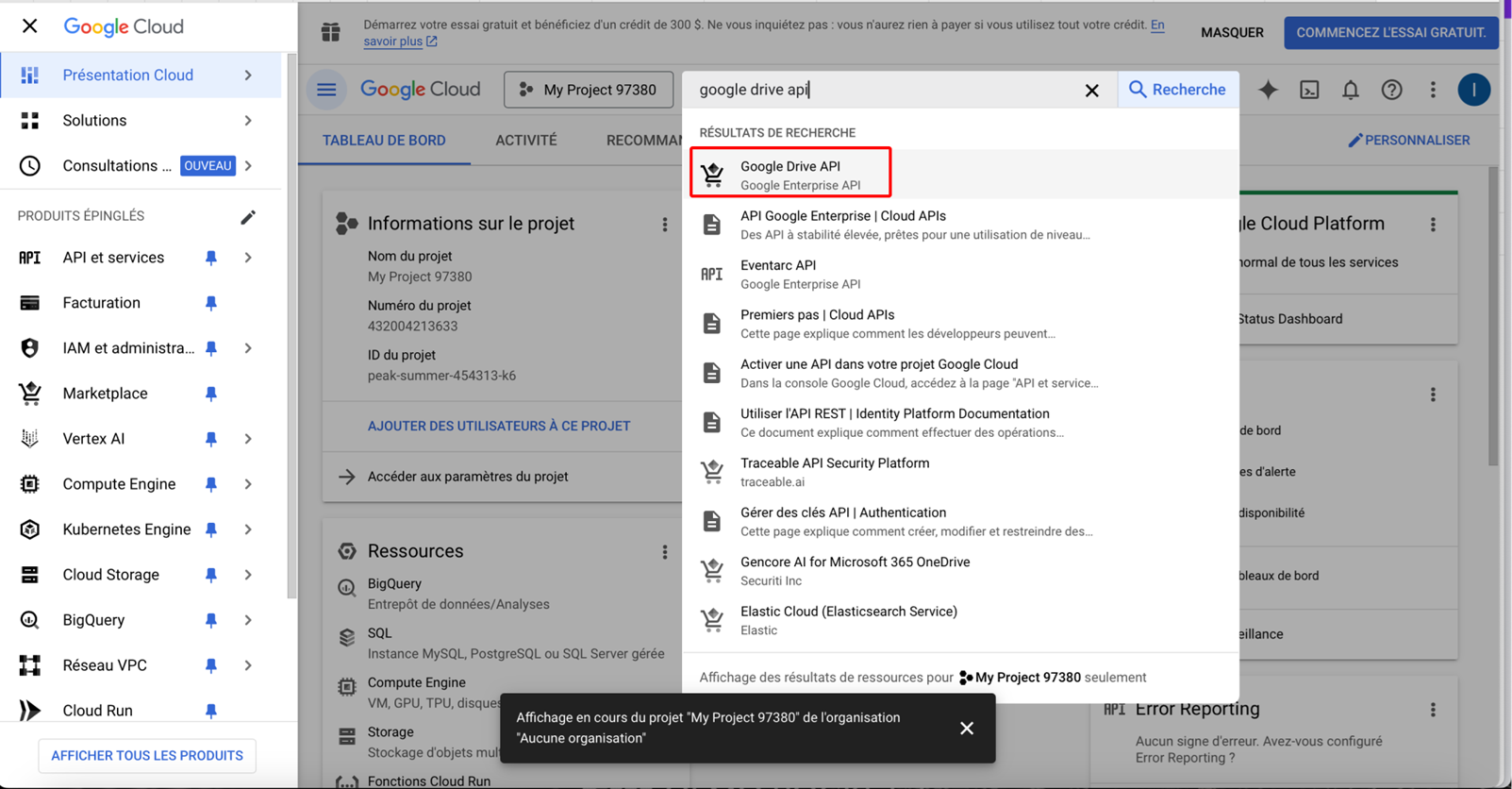
Etape 5
Cliquez sur “Activer” pour continuer. Durant cette étape, il est possible que Google vous demande des autorisations supplémentaires. Si c’est le cas, cliquez sur “Policy Troubleshooter” puis sur “Authorized”.
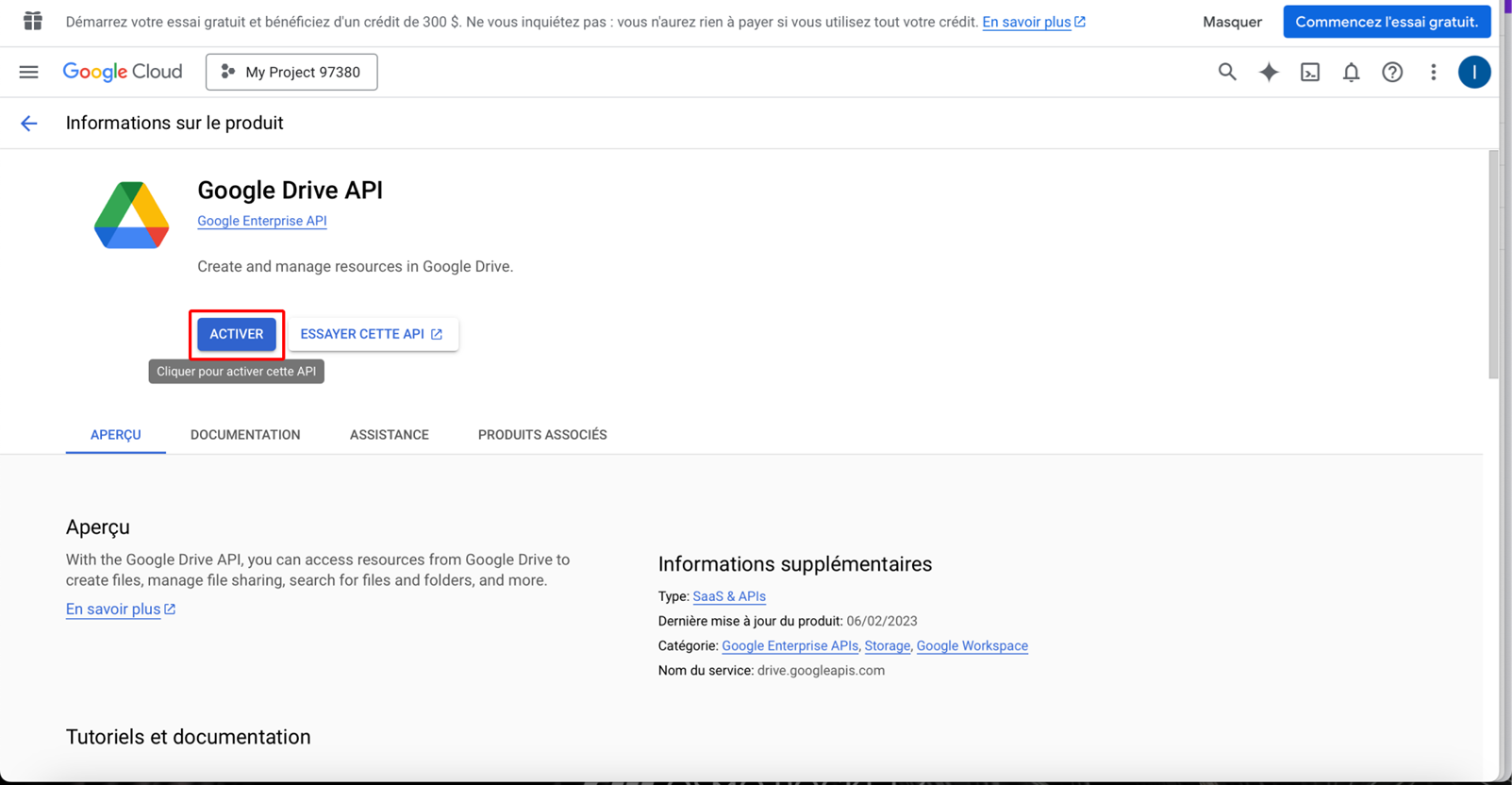
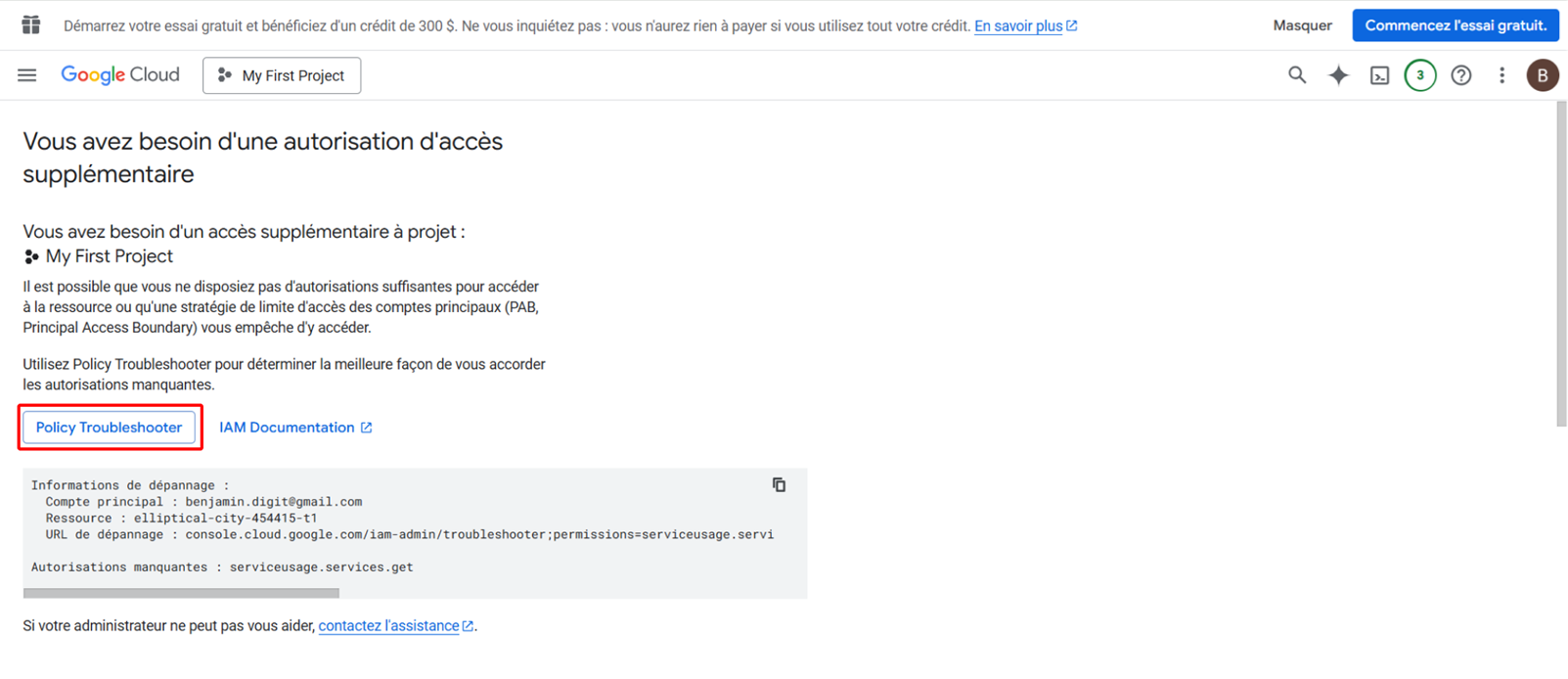
Etape 6
Dans le menu API et services, cliquez sur “Identifiants”.
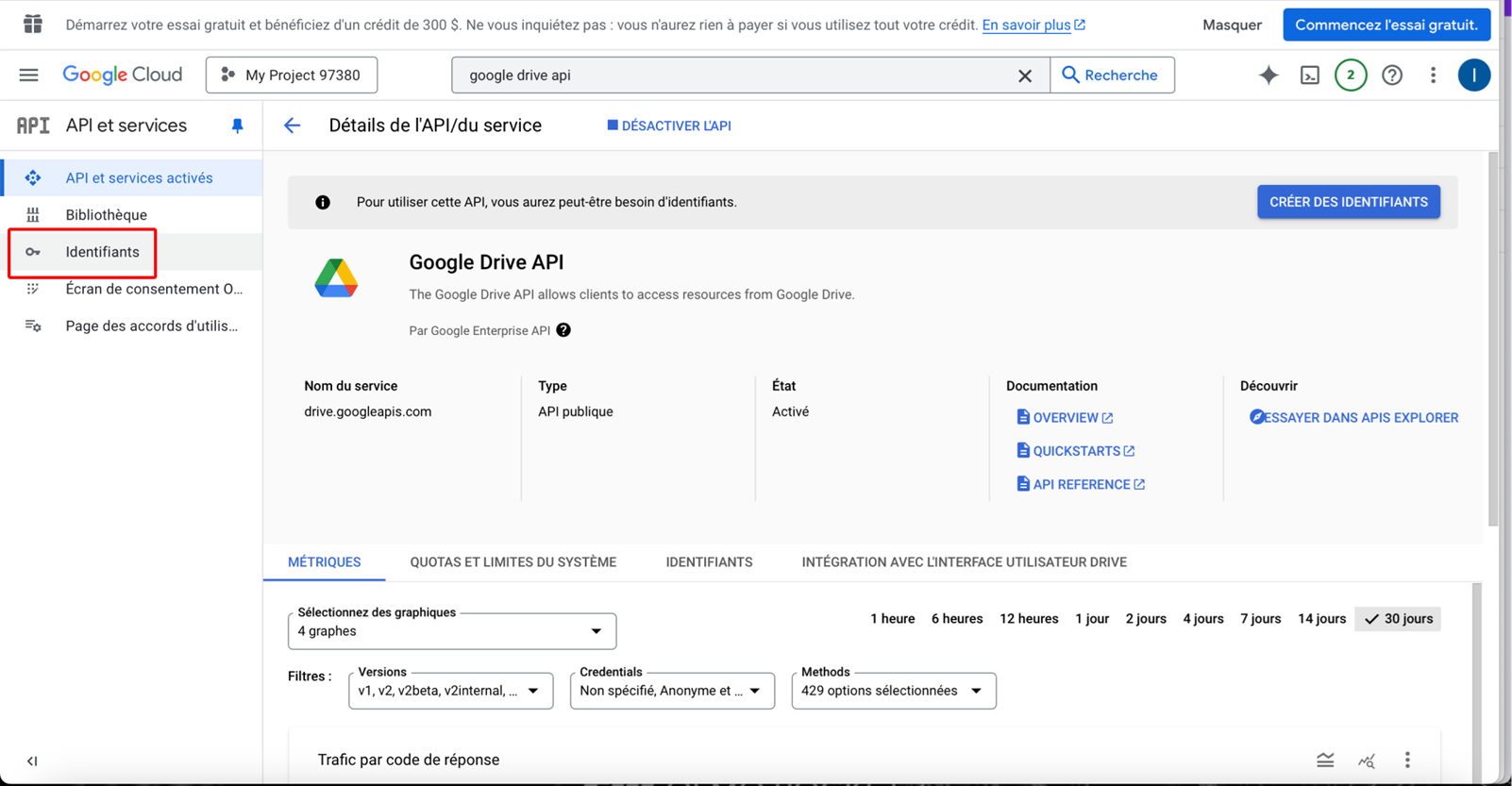
Puis cliquez sur “Créer des identifiants”.
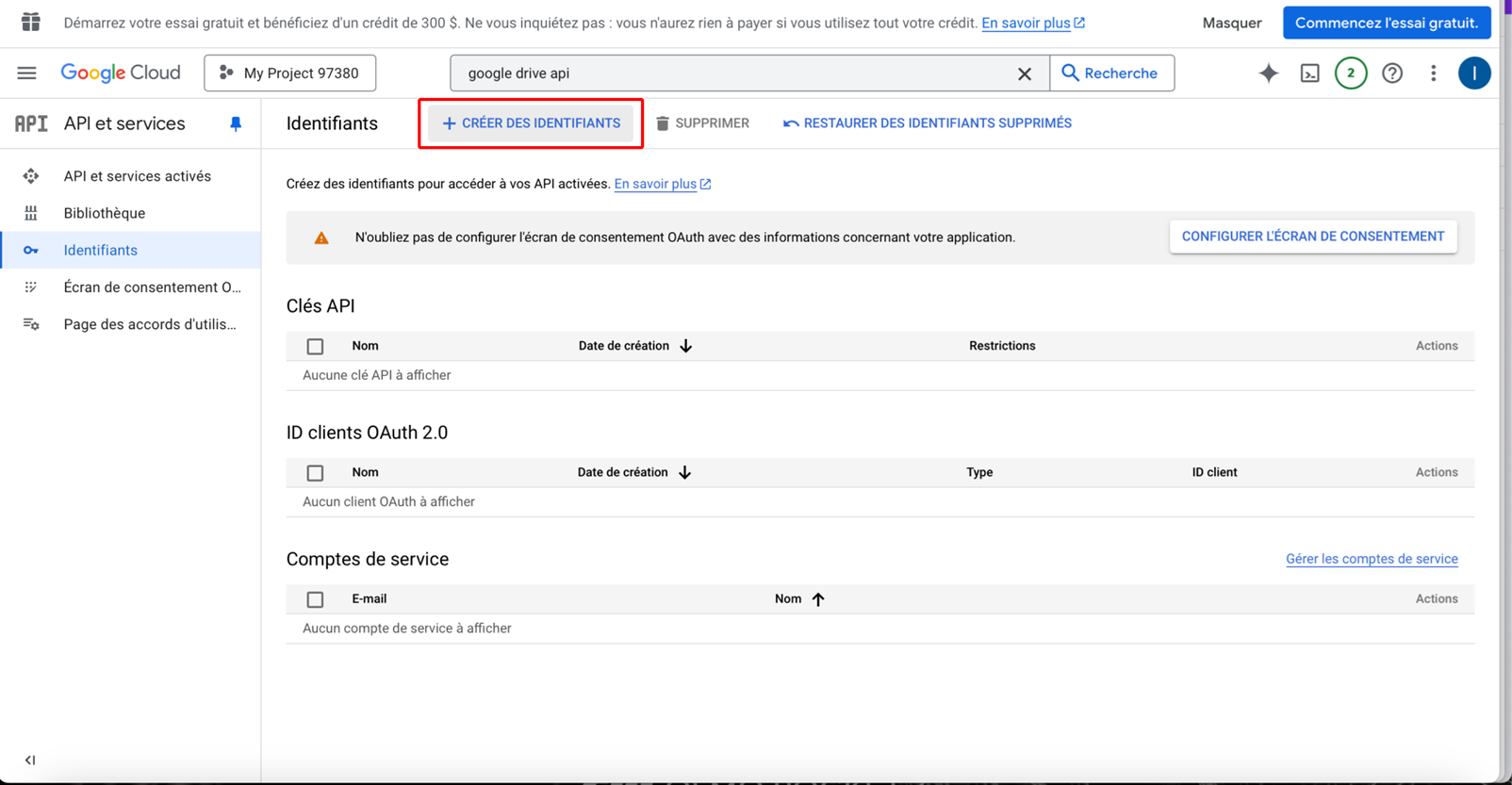
Sélectionnez “ID client OAuth”.
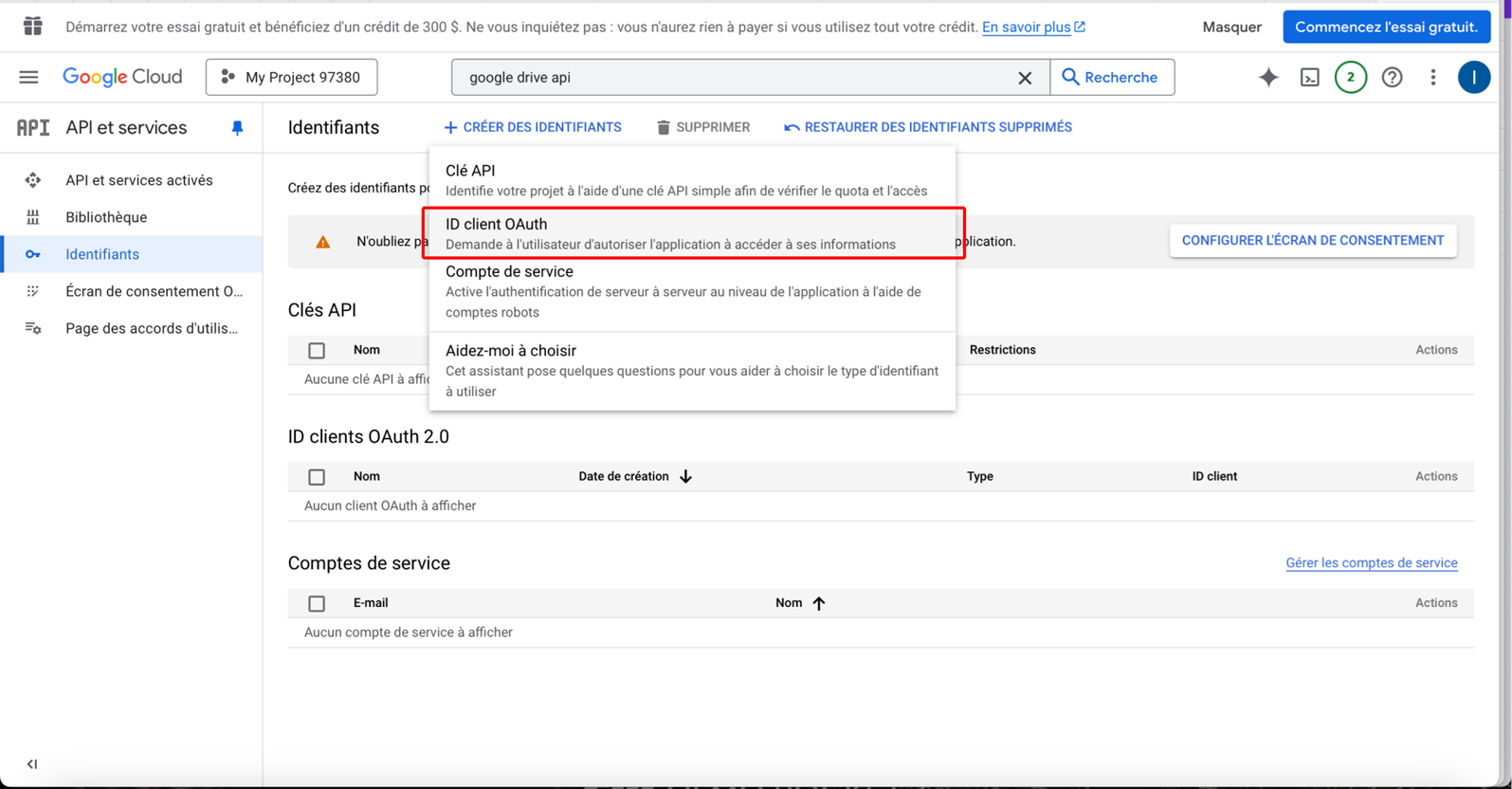
Étape 7 (si vous avez déjà configuré l'écran de consentement passez à l'étape 8)
Cliquez sur “Configurez l’écran de consentement” puis cliquez sur “Premiers pas”.
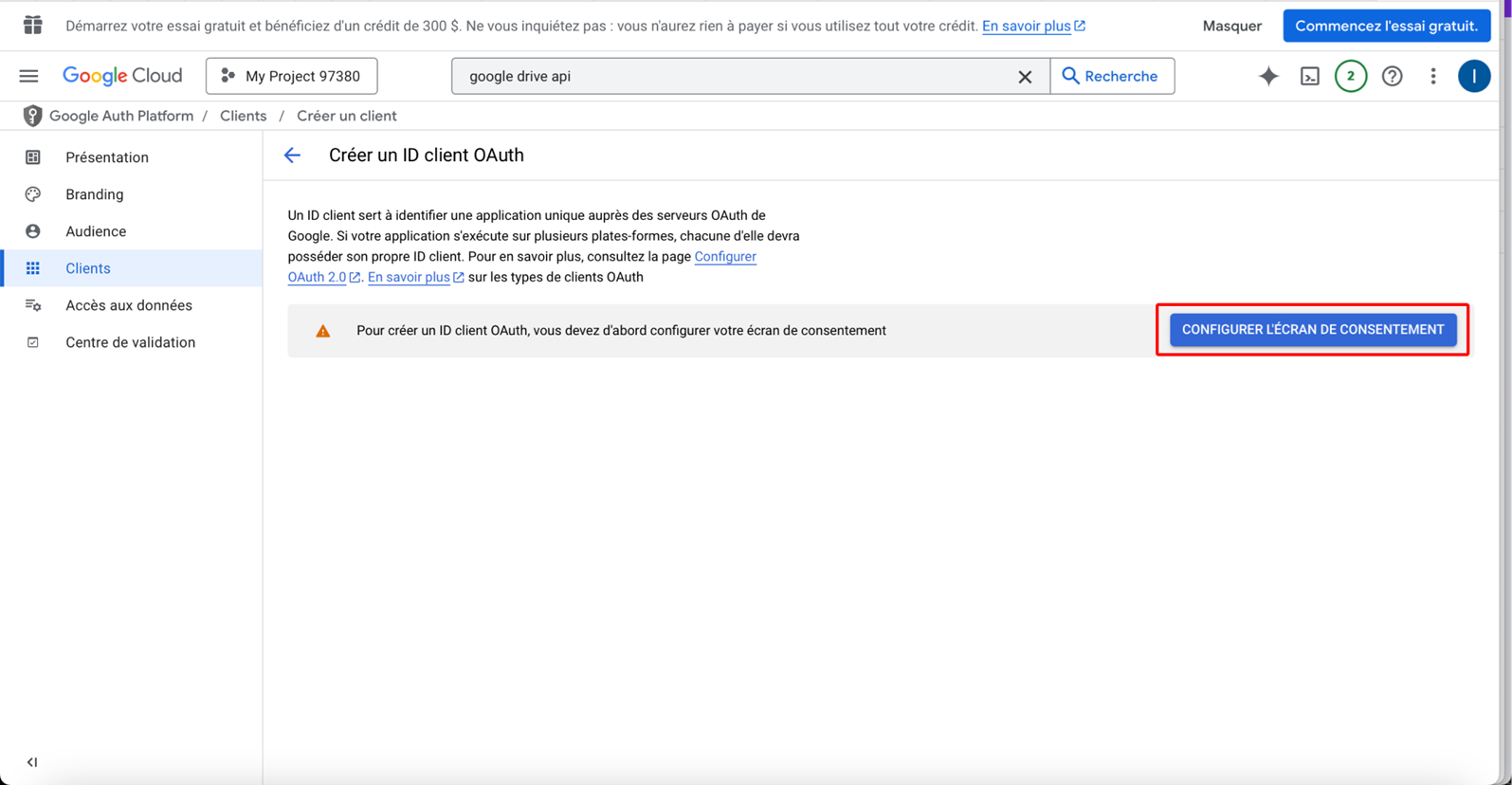
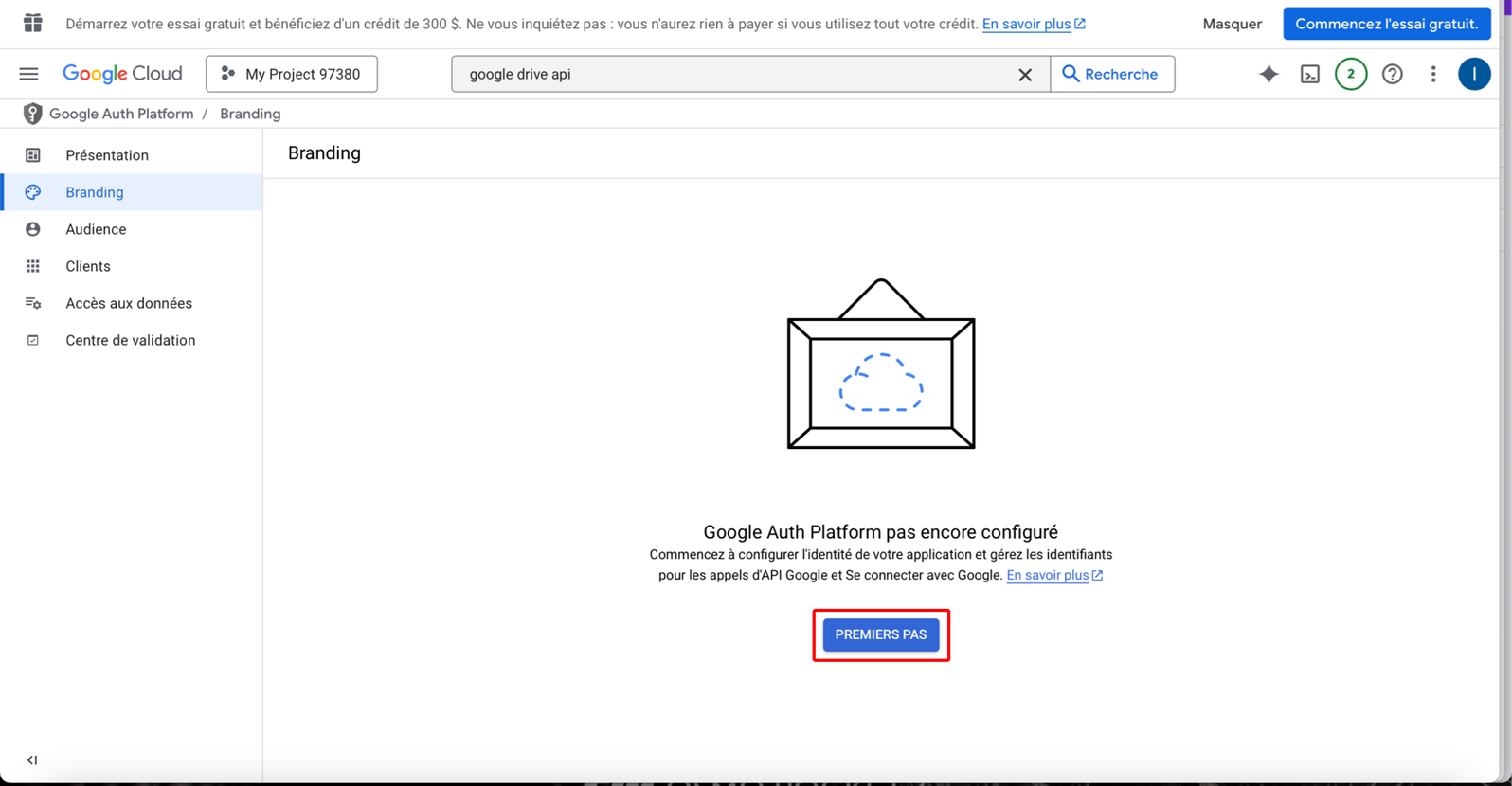
Remplissez les informations suivantes :
- Informations sur l’application :
- Nom de l’application : Lockystar.
- Adresse e-mail d’assistance de l’utilisateur : votre adresse email.
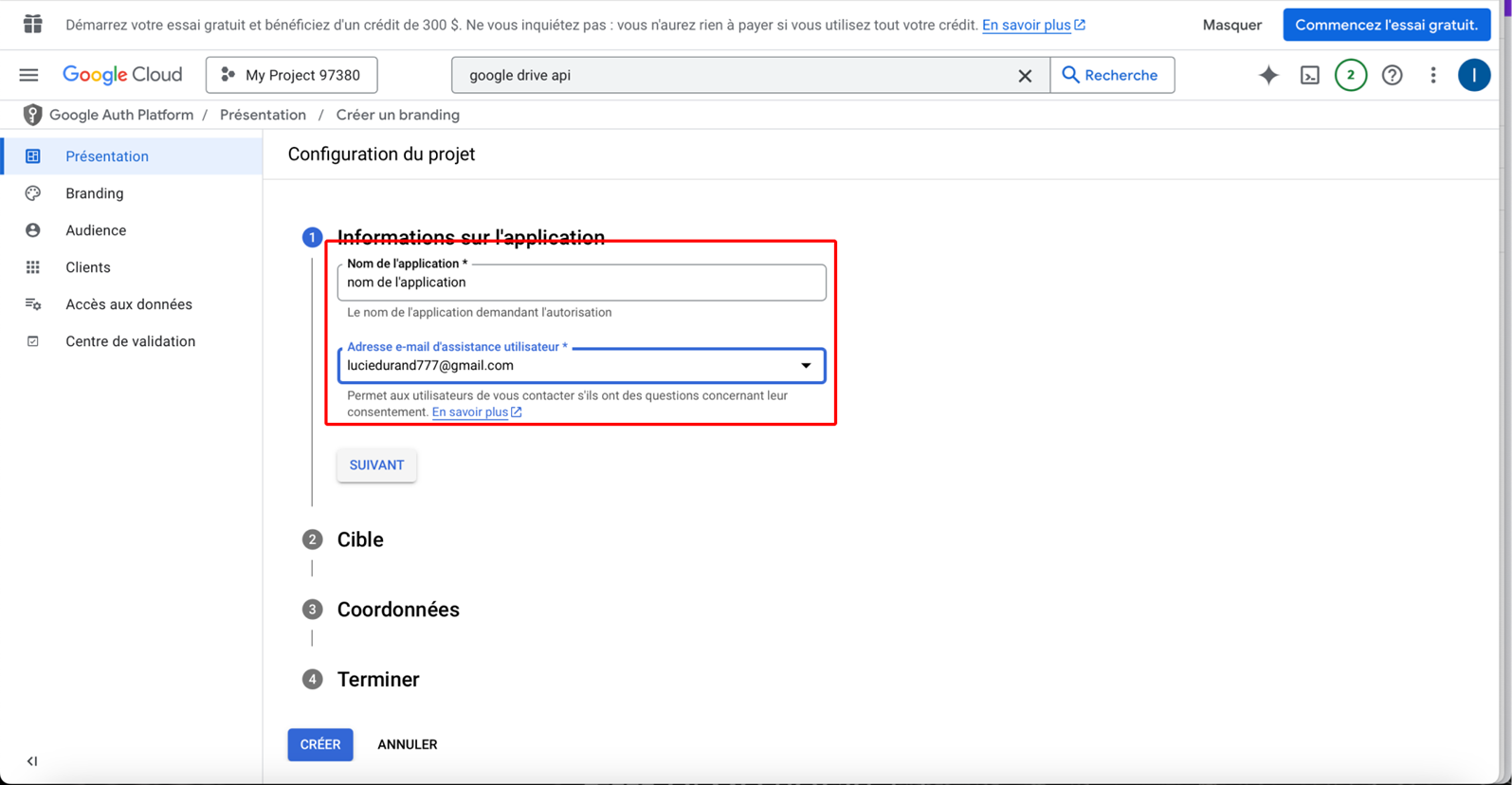
- Cible :
- Sélectionnez “Externe”.
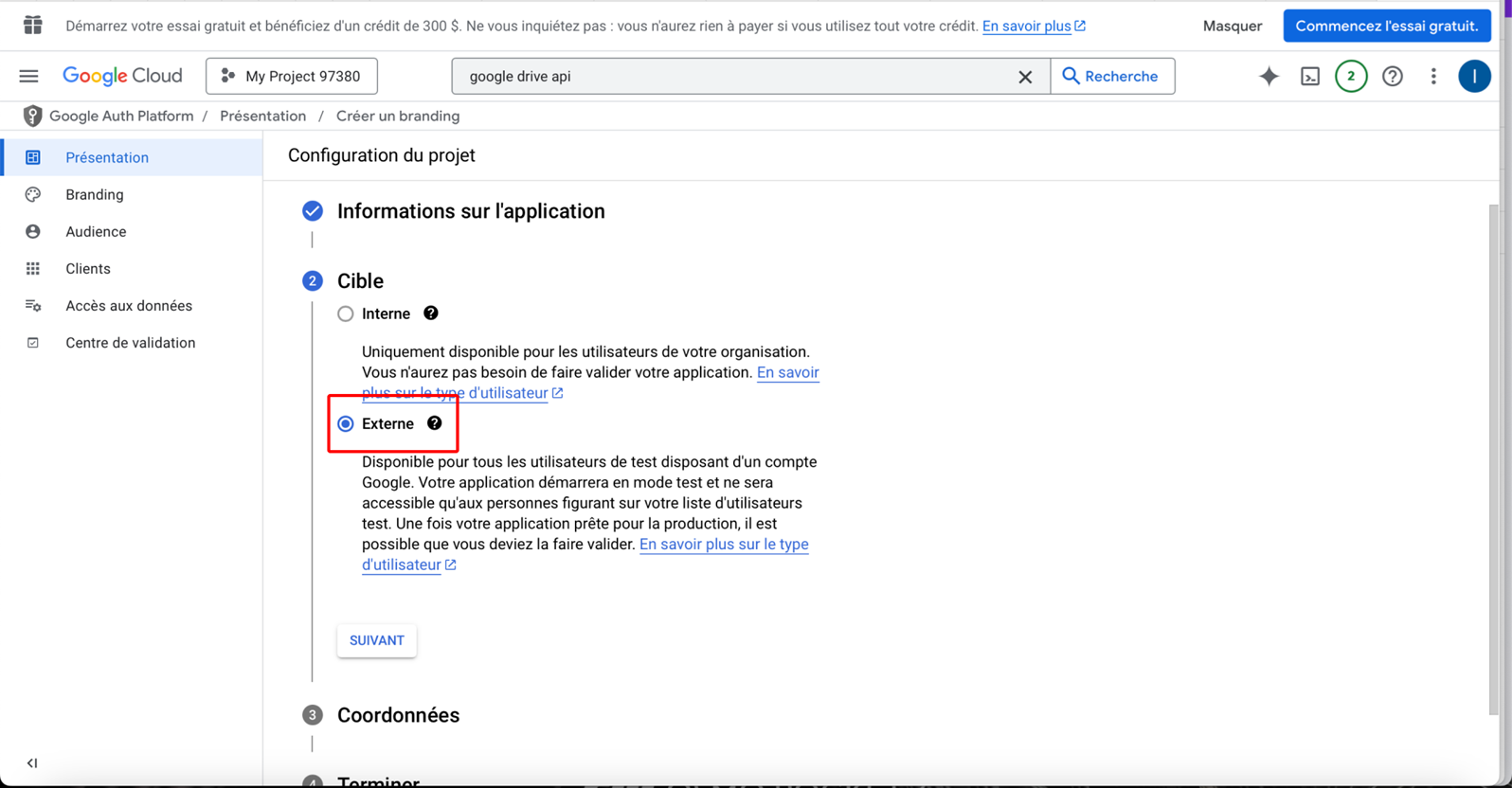
- Coordonnées :
- Saisissez votre adresse e-mail.
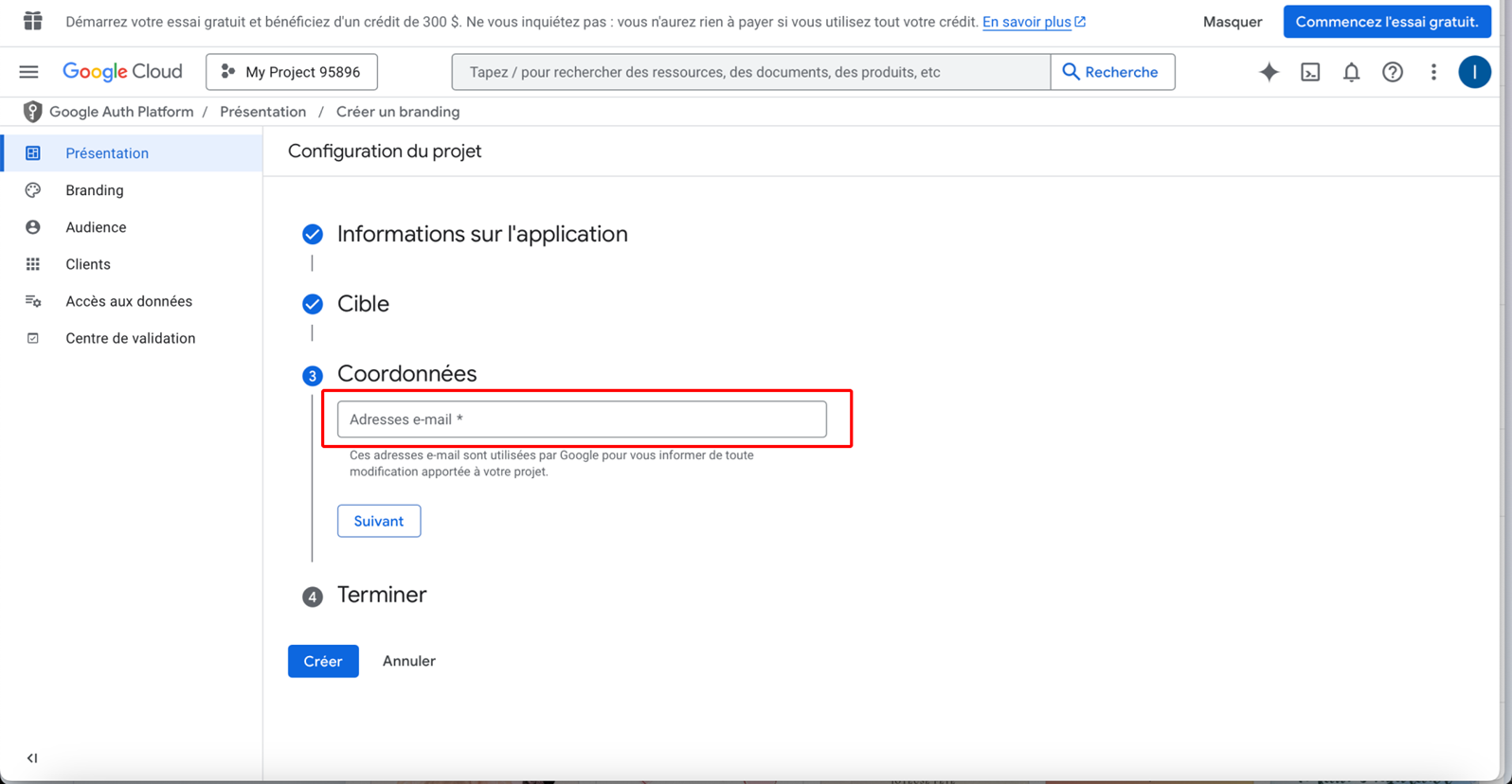
- Terminer :
- Accepter le règlement de Google
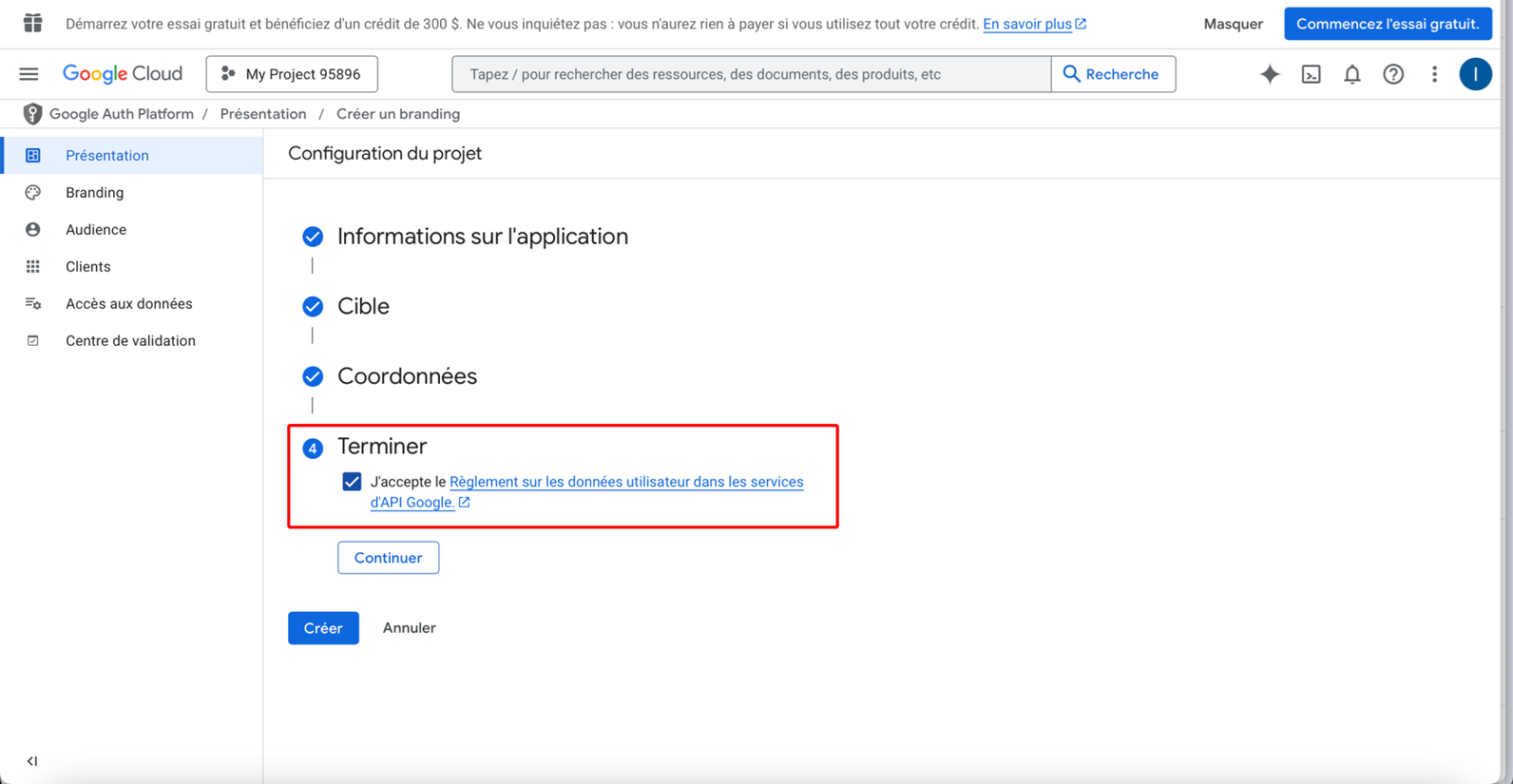
Étape 8
Dans le menu à gauche, sélectionnez “Clients”, puis cliquez sur “Créer un client”.
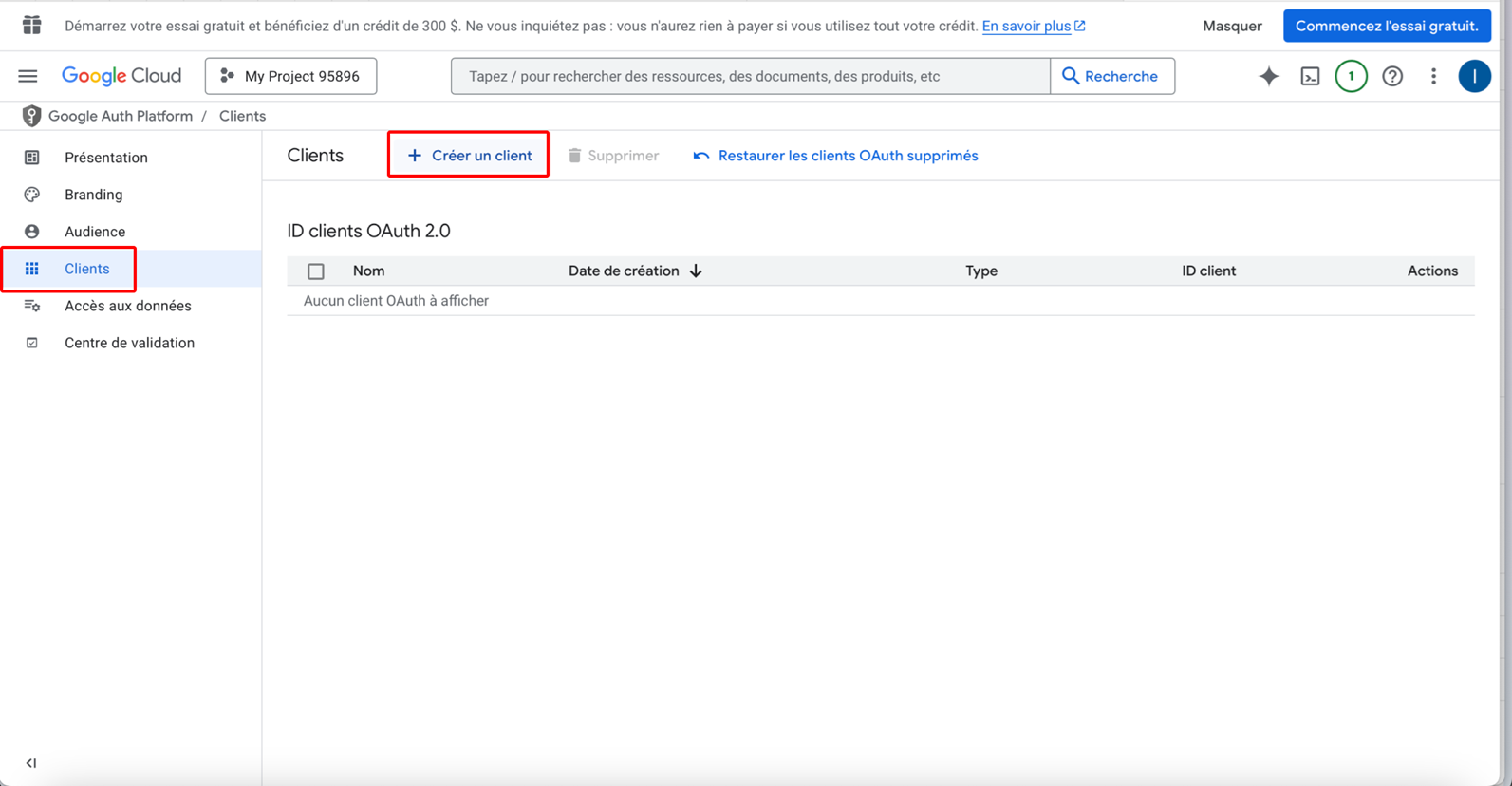
Dans le menu déroulant “Type d’application”.
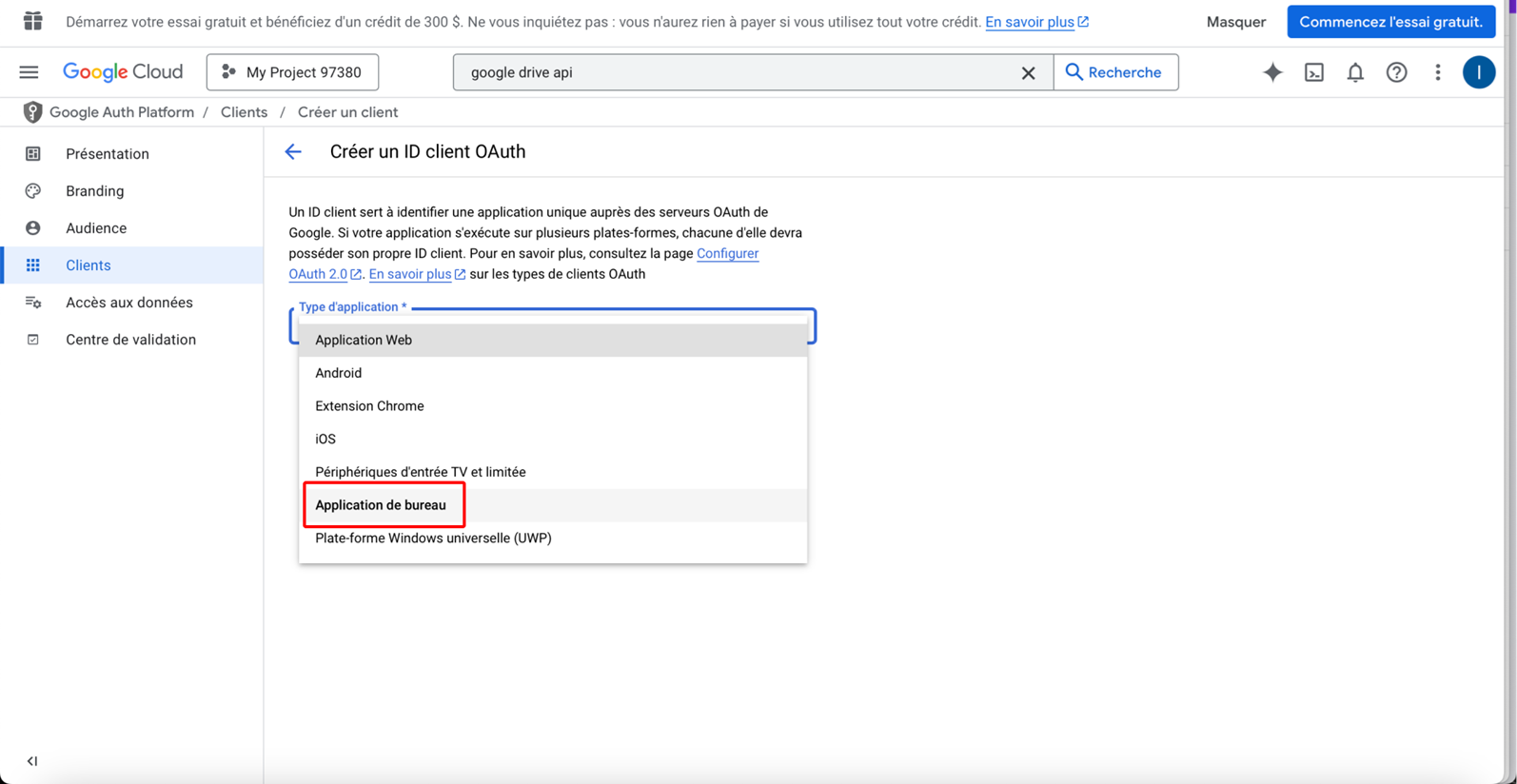
Sélectionnez “Application de bureau” puis cliquez sur “Créer”.
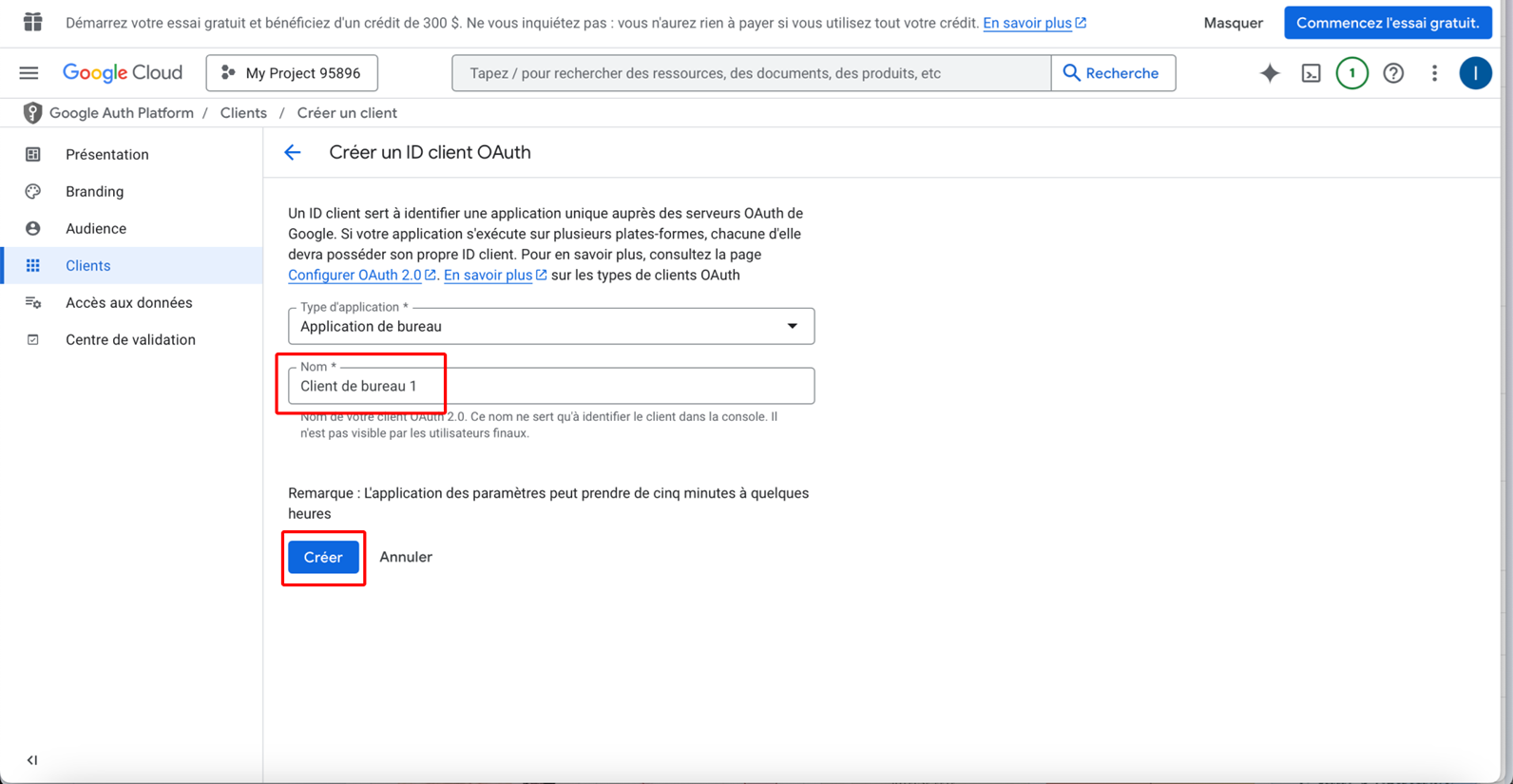
Étape 9
Votre ID OAuth a été créé. l’ID client ainsi que le code secret du client serviront pour la connexion sur Lockystar. Cliquez sur “ok”
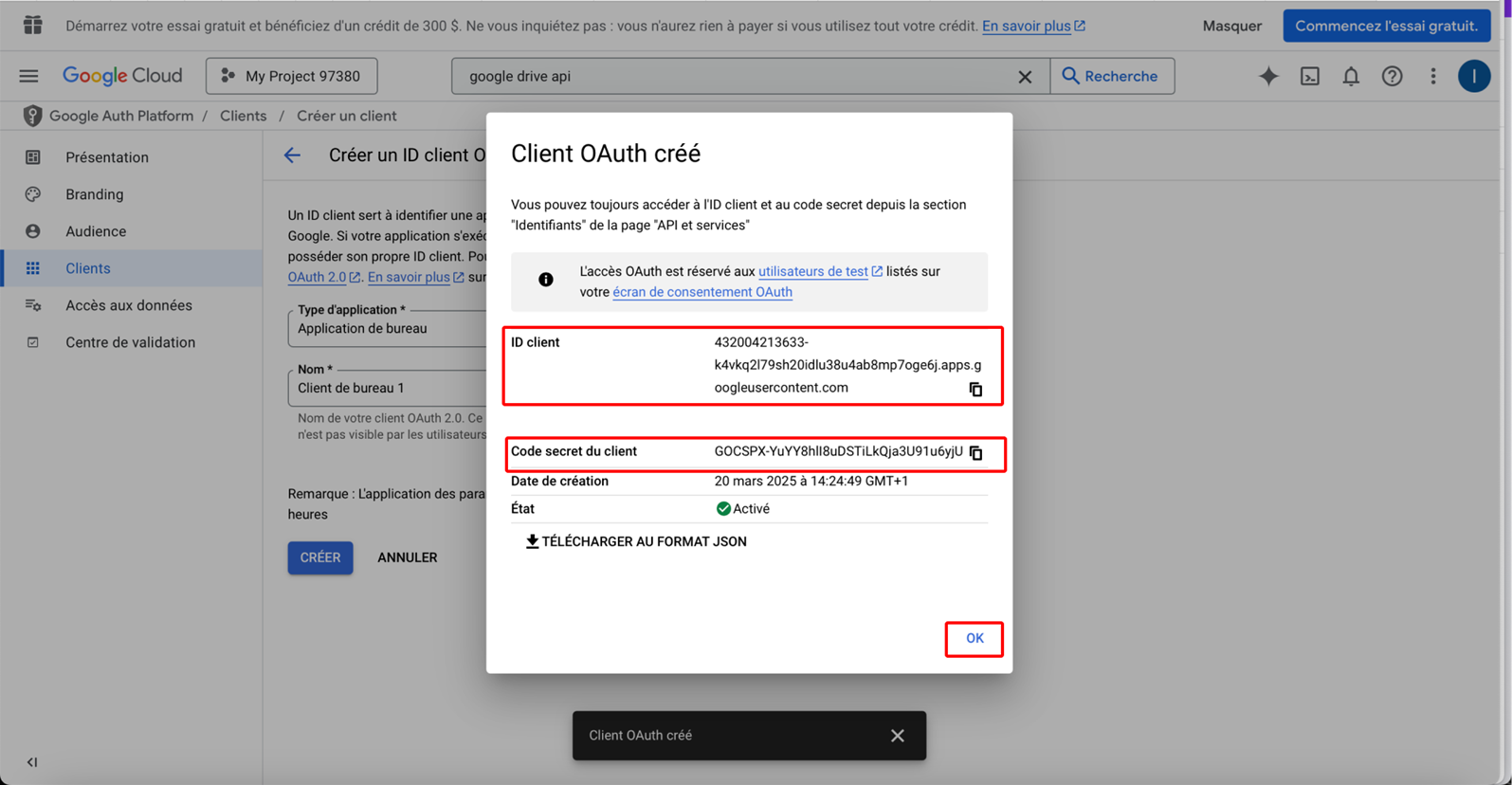
Étape 10
Dans le menu burger en haut à gauche de votre écran, sélectionnez “API et services” puis “Écran de consentement OAuth”.
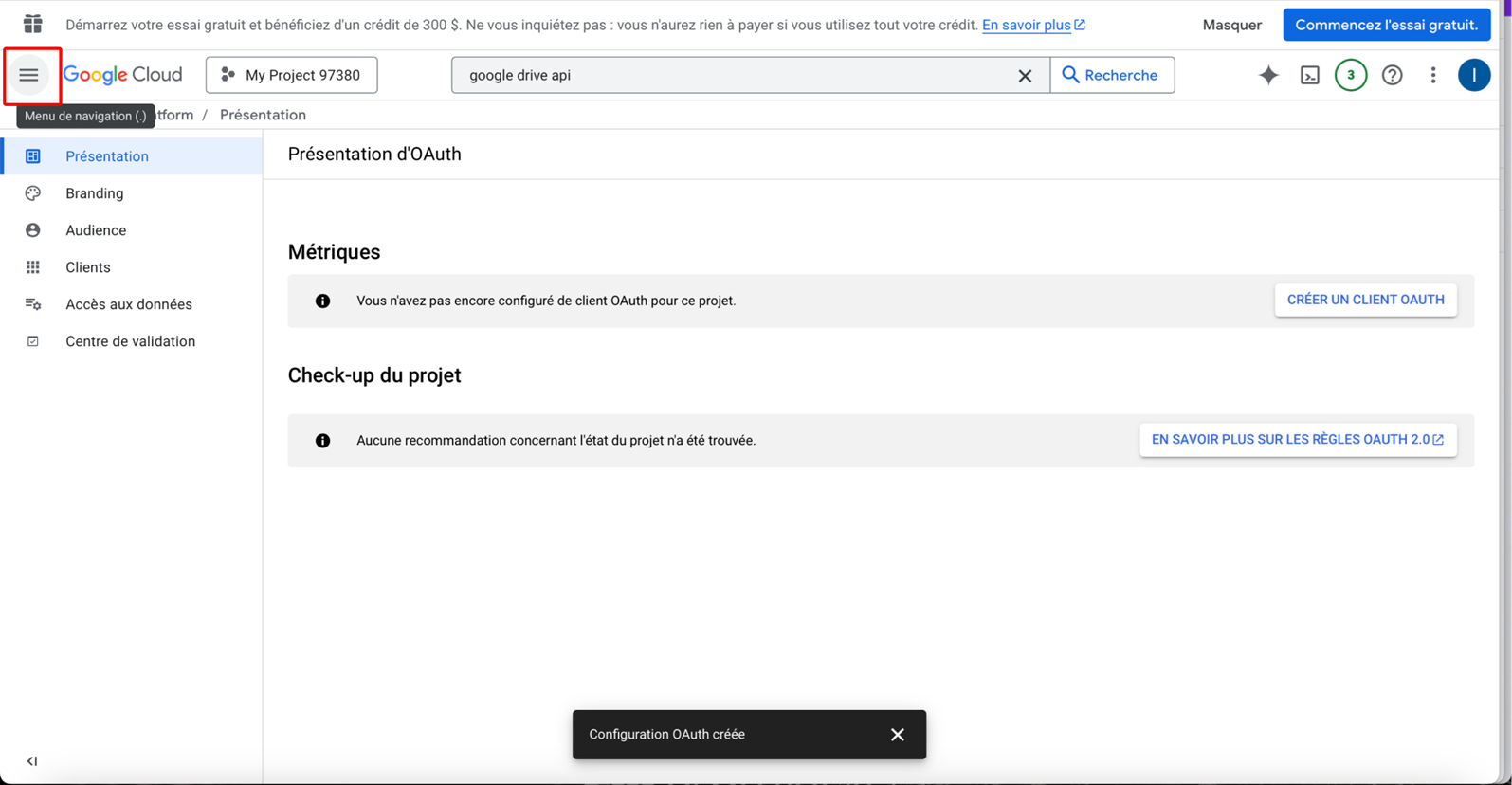
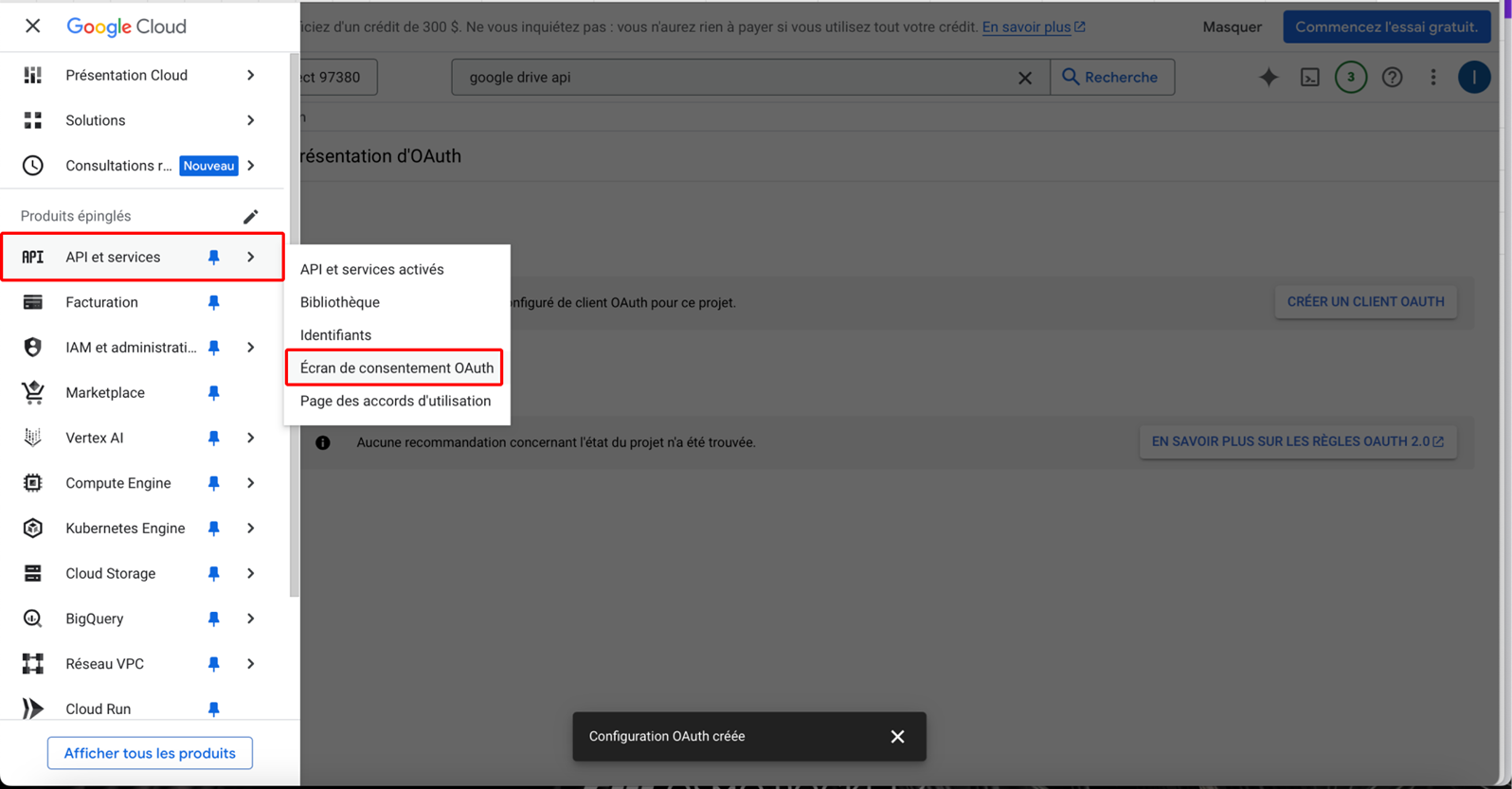
Dans le menu à gauche, sélectionnez “Audience” puis descendez dans la page pour cliquer sur “Add users”.
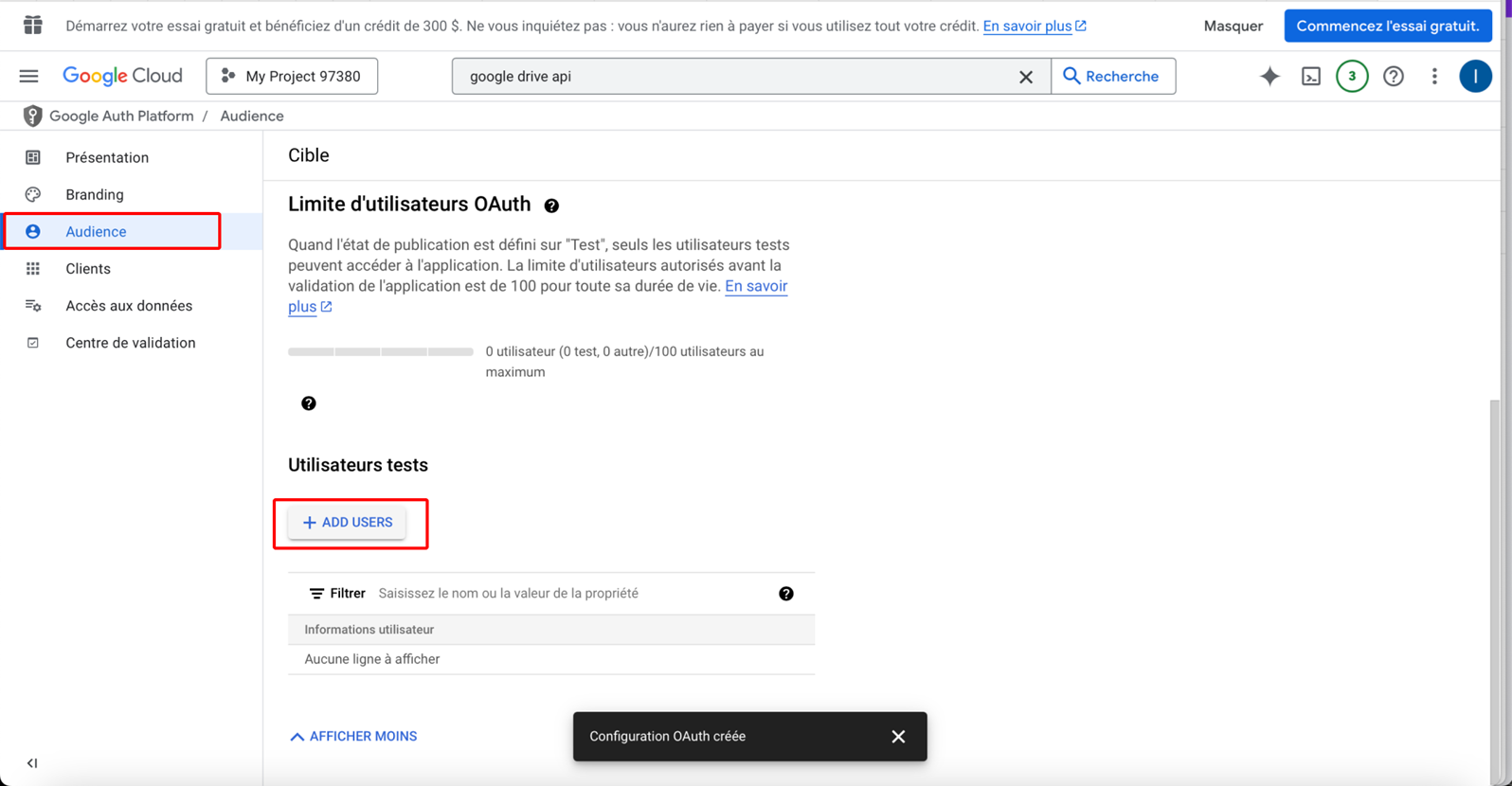
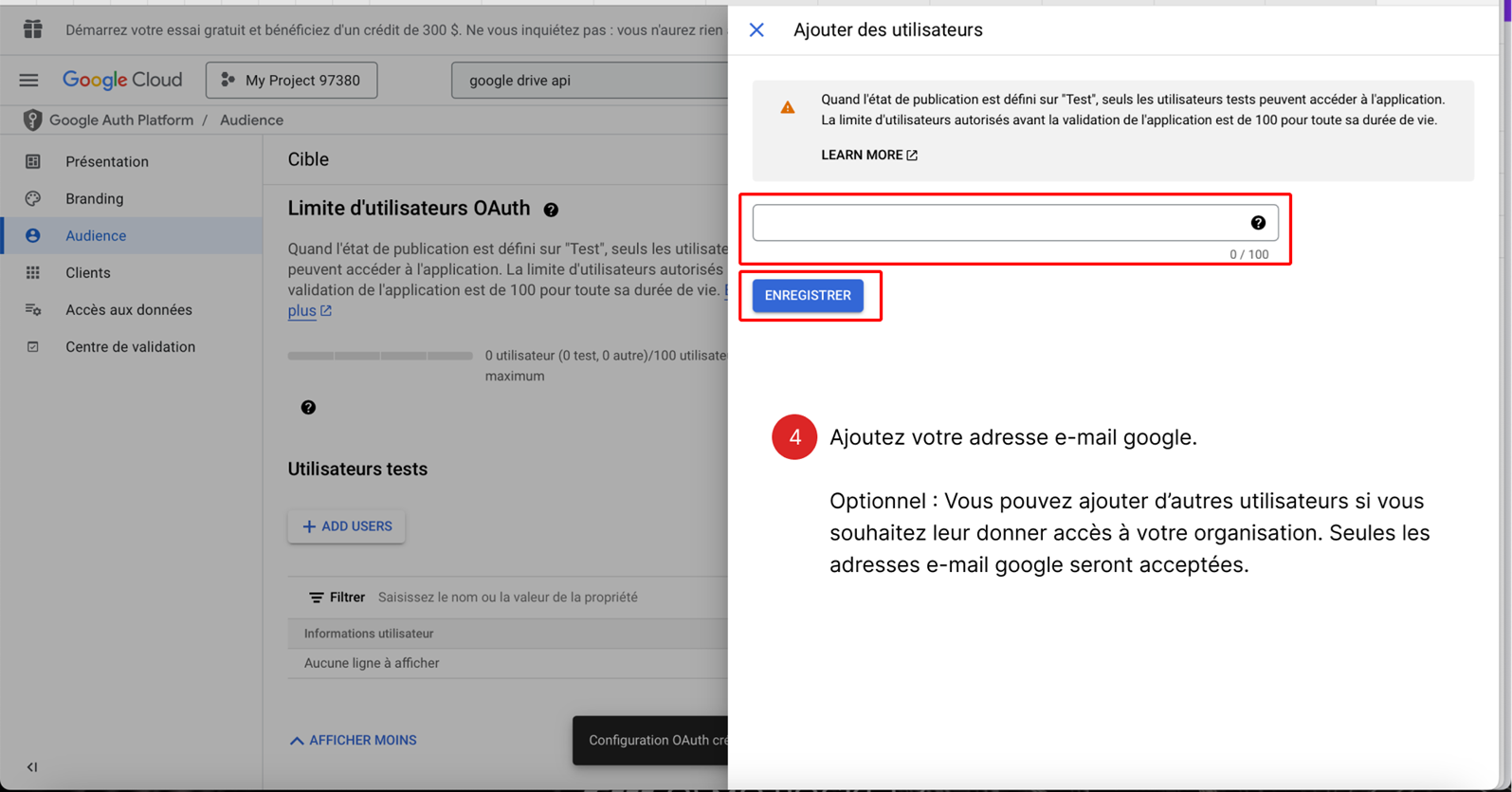
Étape 11 (Retournez sur Lockystar)
Dans l’onglet “Paramètres”, cliquez sur “Ajoutez une authentification google drive”.
Ne fermez pas la page google cloud dans votre navigateur internet.
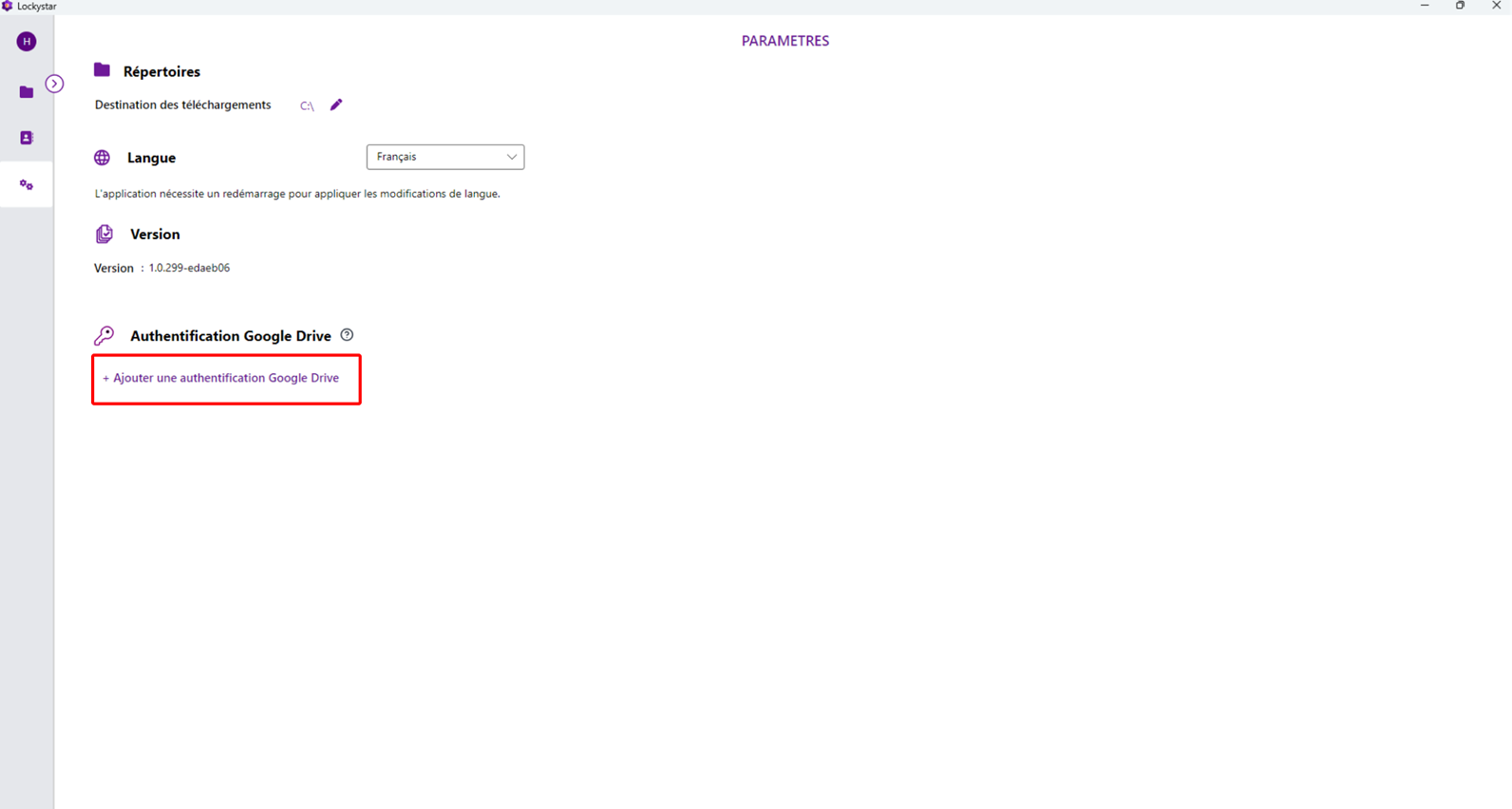
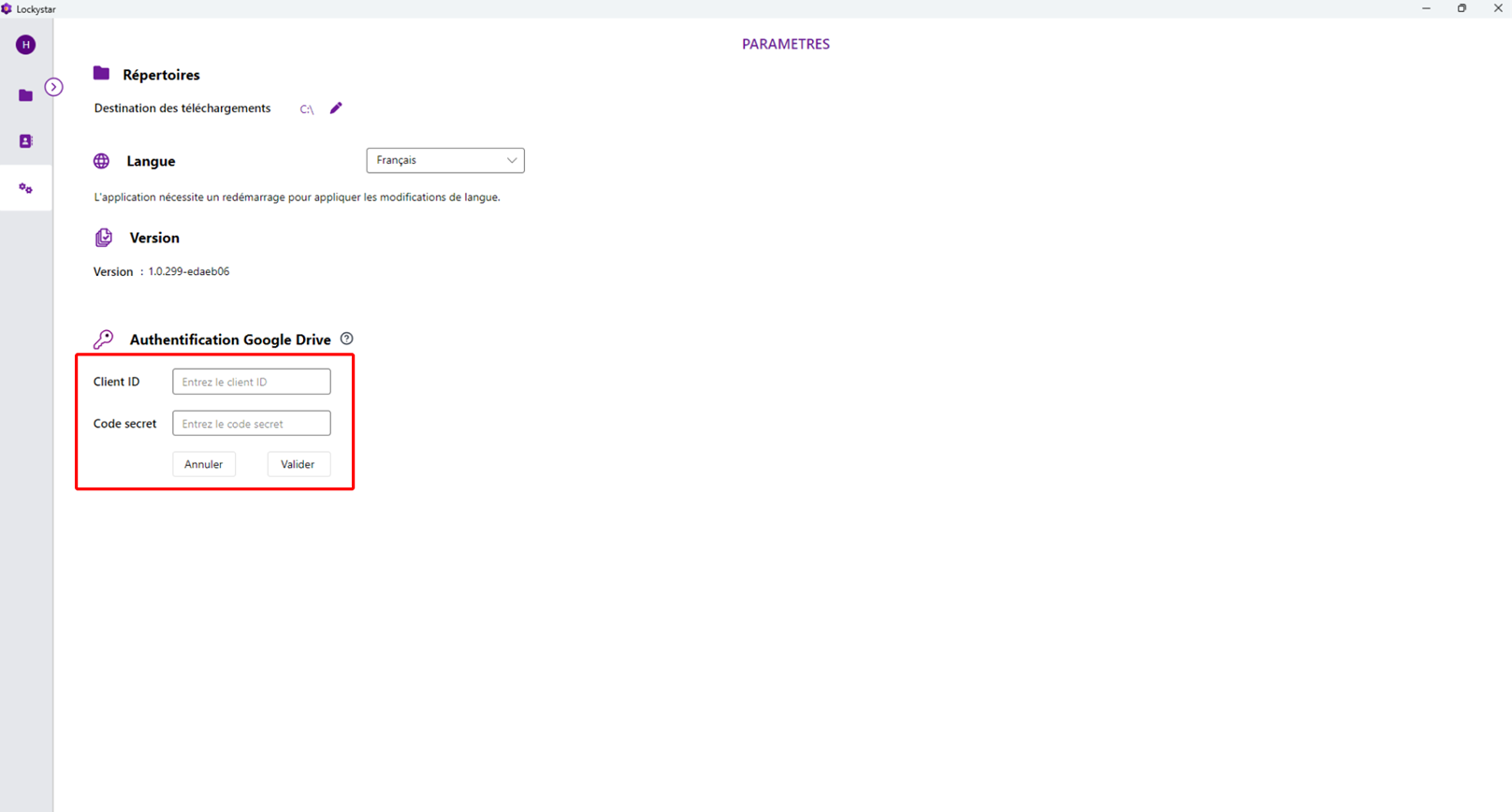
Pour avoir votre Client ID et votre Code secret, veuillez retourner sur votre Google Cloud Plateform dans votre navigateur internet. Dans le menu à gauche, sélectionnez “Clients” puis cliquez sur votre organisation.
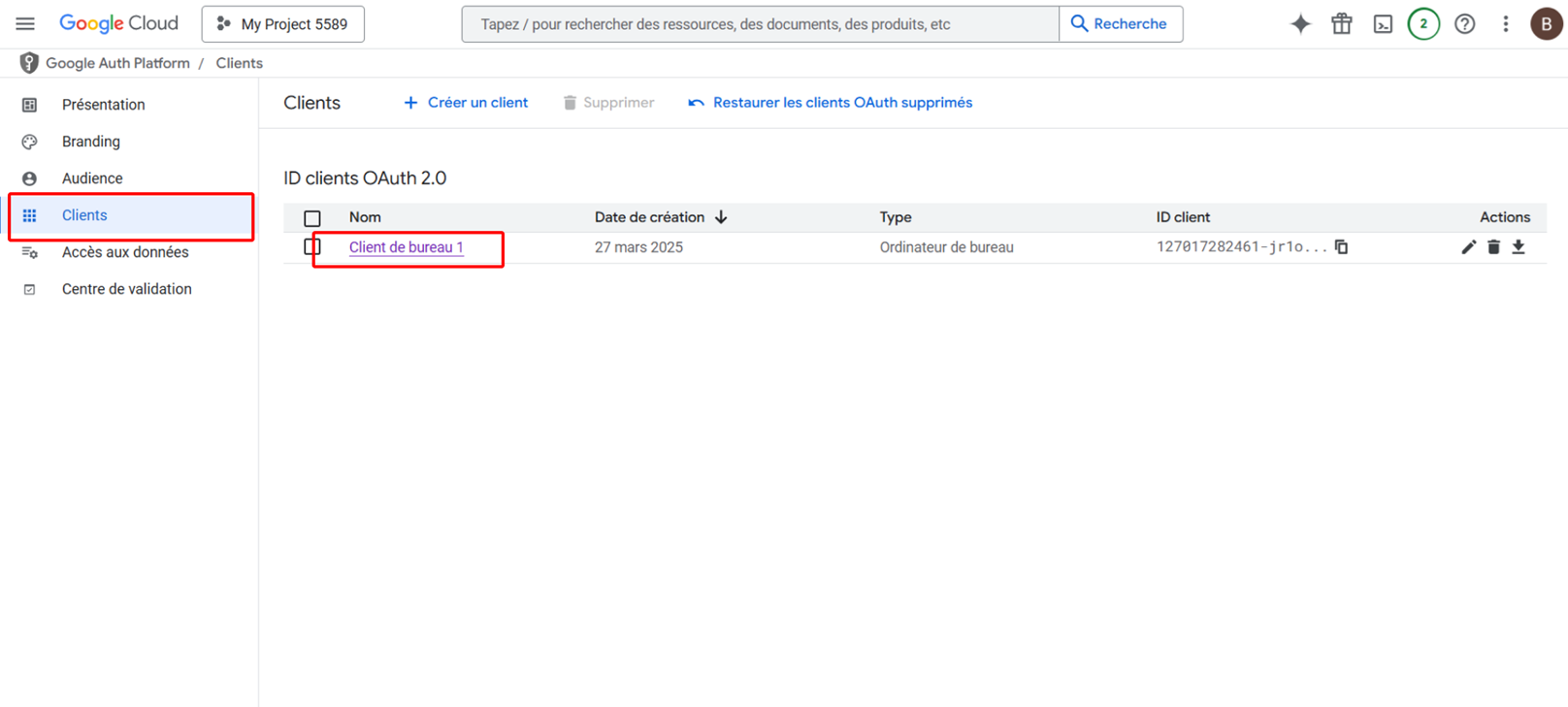
Copiez votre ID client puis collez le dans le champ “Client ID” sur Lockystar. Répetez l’opération pour le code secret
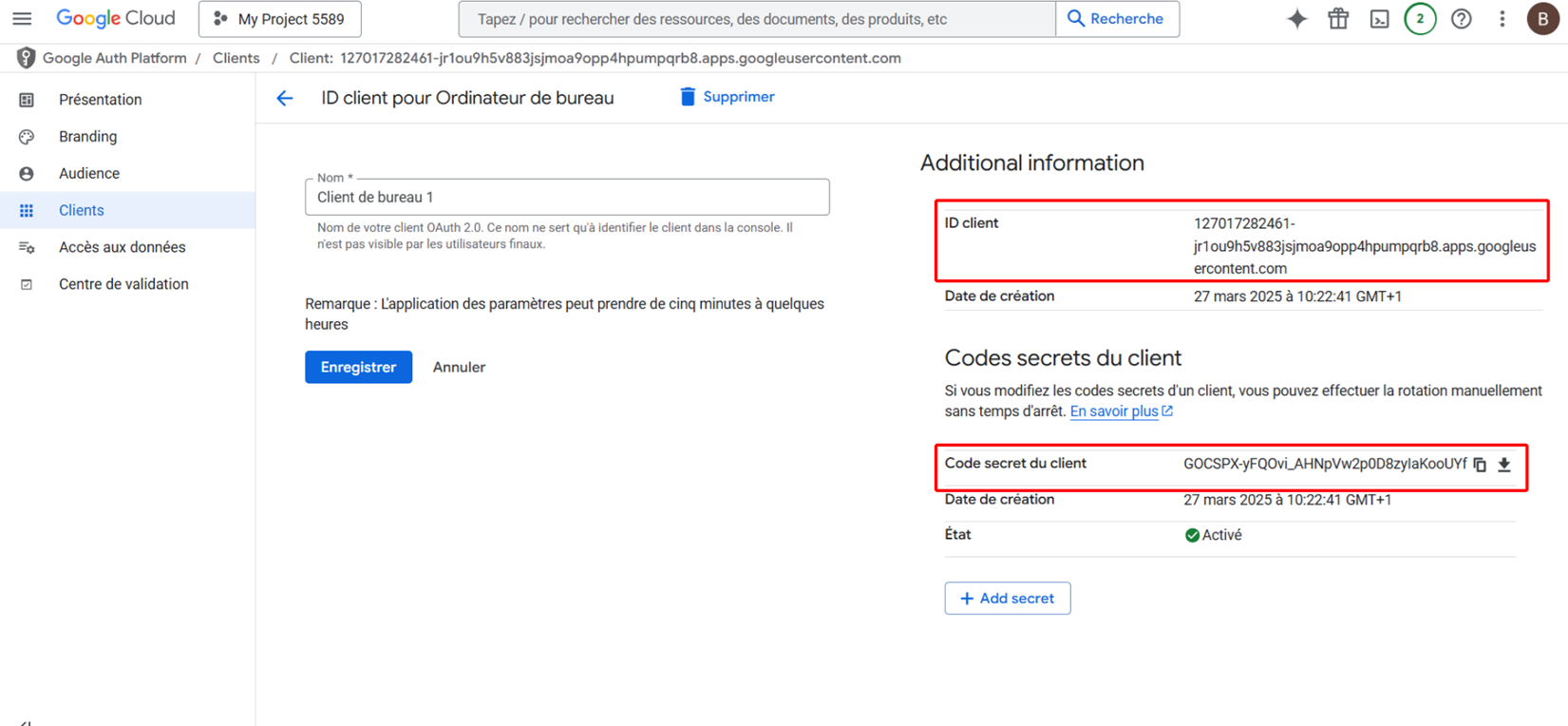
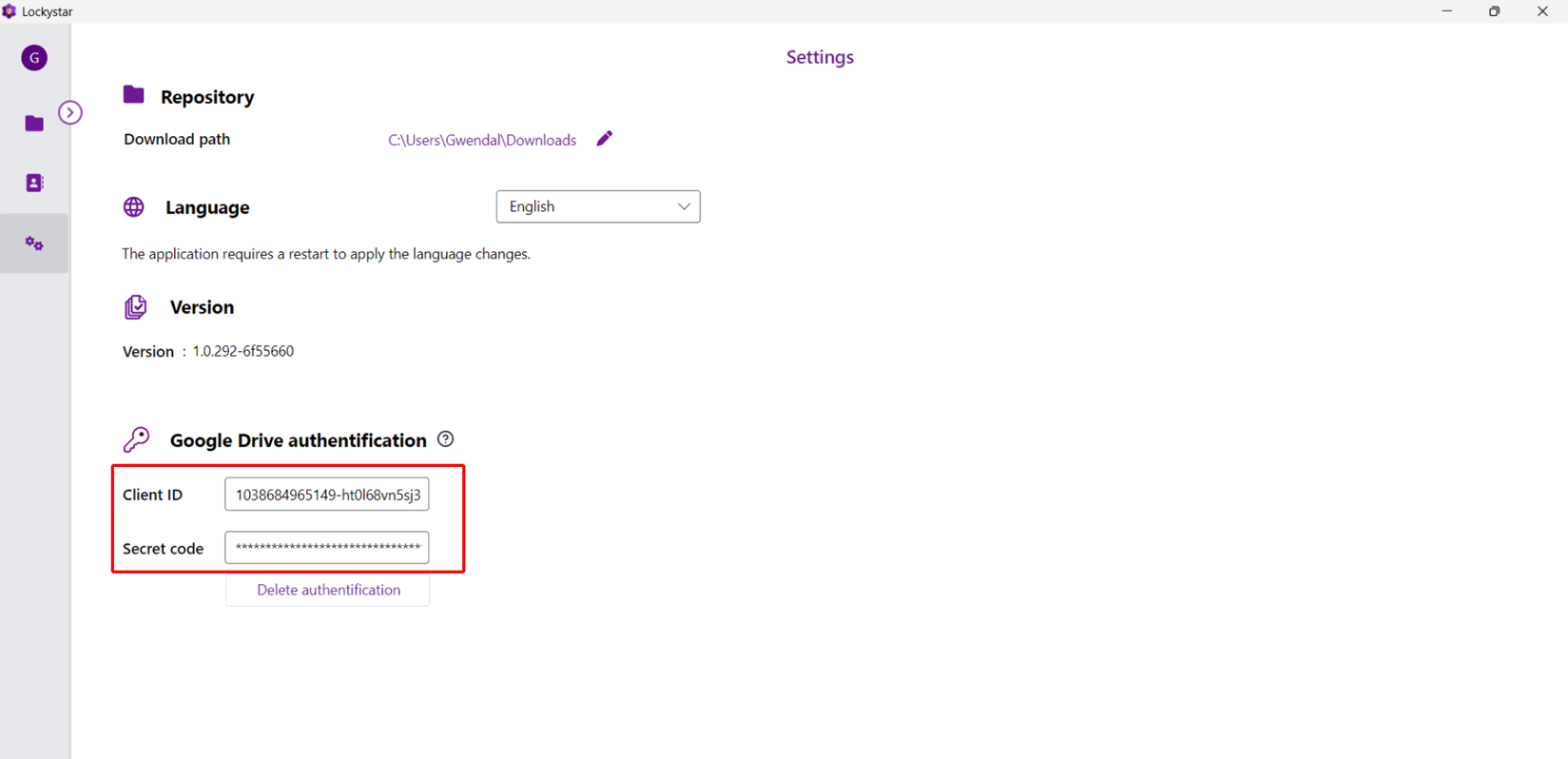
Étape 12
Pour vérifier que votre clé d’authentification google a bien été créée. Rendez-vous dans l’onglet Drive et connectez un Google drive
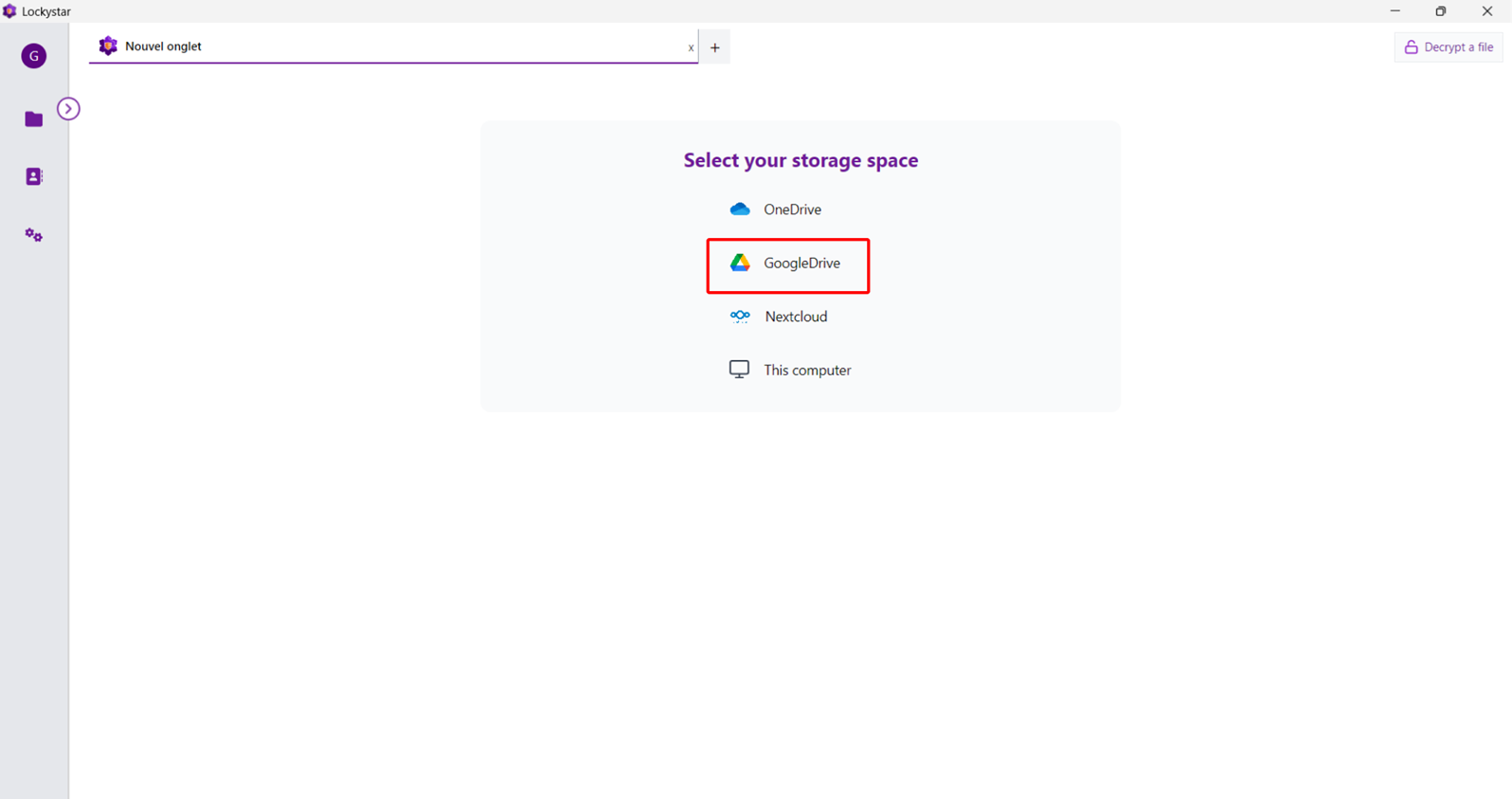
Dans votre navigateur internet, a la place de “Lockytest” doit apparaître le nom que vous avez renseigné dans Google Cloud Plateform